pixafe DSGVO - Datenschutzdialog

pixafe DSGVO - Datenschutzdialog |
 |
Die Systemkomponente pixafe DSGVO unterstützt mit dem pixafe Datenschutzdialog bei der Umsetzung aller Anforderungen der Europäischen Datenschutz Grundverordnung (DSGVO). Diese Verordnung regelt seit dem 25.5.2018 in verbindlicher Weise die öffentliche Nutzung von Bildern und Videos mit abgebildeten Personen.
Zur Pflege der Einverständniserklärungen für Einzelpersonen und zur Zuordnung von Sammel-Einverständniserklärungen dient der folgende Dialog, bitte beachten Sie zusätzlich auch die weitere Dokumentation zum Thema Datenschutz, DSGVO und der Umsetzung in pixafe.
Mit dem pixafe Datenschutzdialog kann auch gezielt nach Bildern und Einverständniserklärungen gesucht werden, um diese zu verlängern oder anzupassen. Auch gibt es umfangreiche Reports, die dabei helfen, die relevanten Informationen zur rechten Zeit im Fokus zu behalten. Im folgenden Text verwenden wir Bild als gleichbedeutend für Bild und Video.
 | Erfassung von Einverständniserklärungen und damit Festlegung, für welche Einsatzgebiete Bilder in welchem Zeitraum (intern oder extern) öffentlich genutzt werden dürfen. |
 | Archivierung der von den betroffenen (abgebildeten) Personen unterschriebenen Einverständniserklärungen (PDF Dateien) und Verknüpfung mit den zugehörigen Bildern. |
 | Klassifizierung von Personen als DSGVO-relevant oder DSGVO-irrelevant pro Bild (gilt für nicht erkennbare oder prominente Personen), für letztere ist keine explizite Einwilligung zur Veröffentlichung zum Bild erforderlich. Bitte besprechen Sie das im Zweifel immer mit Ihrem Datenschutzverantwortlichen. |
 | Ermittlung des effektiven Einverständnisses zur Nutzung von Bildern aus ggf. unterschiedlichen Einwilligungen der gemeinsam abgebildeten Personen. |
 | Automatische Pflege der Datenschutzkategorien, um gezielt Bilder für Veröffentlichungen und geplante Einsatzgebiete zu finden (zum Beispiel mit der Baumsuche oder allen anderen Suchmöglichkeiten in pixafe). |
 | Nachweis (zum Beispiel bei einer Prüfung) der für veröffentlichte Bilder zum genutzten Einsatzgebiet im betreffenden Zeitraum relevanten Einwilligung. |
 | Finden von Bildern mit fehlenden Einverständniserklärungen oder deren Einverständniserklärungen in naher Zukunft ablaufen werden und somit verlängert werden müssen. |
Bevor Sie pixafe DSGVO verwenden können, müssen verschiedene
Voraussetzungen erfüllt sein,
anschließend steht ein neuer Eintrag im
Menü Extras zur Verfügung:
Datenschutz Einverständnisse pflegen... und die neuen Icons


 sind auf der Hauptmaske sichtbar
sind auf der Hauptmaske sichtbar
Sofern dem aktuellen Bild abgebildete Personen zugeordnet sind, erscheint am unteren Dialogrand von pixafe Classic eines der folgenden 3 Icons - die den Datenschutz-Status des Bildes oder Videos anzeigen (siehe roter Pfeil)
 | Es sind DSGVO-relevante Personen abgebildet, von denen noch keine Einverständniserklärung erfasst bzw. im System hinterlegt wurde. |
 | Es wurden zwar bereits Einverständniserklärungen erfasst, es gibt aber noch Personen, deren Einverständniserklärungen fehlen. Dieser Status kann entstehen, wenn zu einem bereits vollständig gepflegten Bild eine neue Person zugeordnet wurde. |
 | Dieses Icon wird dann angezeigt, wenn zu allen DSGVO-relevanten Personen gültige Einverständniserklärungen erfasst wurden. |
Durch Klick auf das Datenschutz-Icon öffnet sich der pixafe Datenschutzdialog zur Erfassung oder Änderung der Einverständniserklärungen.
Bitte beachten Sie: Der neue Datenschutz-Dialog der Komponente pixafe DSGVO kann erst dann aufgerufen werden, wenn folgende Voraussetzungen erfüllt sind:
 | Die Komponente pixafe DSGVO wurde in den Einstellungen erfolgreich aktiviert. |
 | Der aktuelle Benutzer verfügt über die erforderliche Berechtigung: Sollte dem aktuell angemeldeten Benutzer das Recht Classic-Ext-Dsgvo noch nicht zugewiesen sein, verwenden Sie die Funktion Benutzerrechte verwalten im Menü Datenbank oder fragen Sie Ihren Administrator nach der erforderlichen Berechtigung. |
 | In der pixafe Classic Hauptmaske wird ein Bild angezeigt, dem abgebildete Personen zugeordnet wurden. Erst mit dieser Vorbedingung ist die Menüfunktion Menü Extras zur Verfügung: Datenschutz Einverständnisse pflegen... bzw. es sind die neuen Icons auf der Hauptmaske zu sehen. |
Während der pixafe Datenschutzdialog geöffnet ist, können in pixafe Classic keine Änderungen an der Beschriftung der Bilder vorgenommen werden - die Sperre ist solange aktiv, bis der pixafe Datenschutzdialog wieder geschlossen wird.
Einverständniserklärung einer betroffenen Person pflegen |
  |
Wenn die Voraussetzungen erfüllt sind,
öffnet sich der pixafe Datenschutzdialog zur Erfassung oder Änderung der Einverständniserklärungen
beim Klick auf eines der Icons (

 )
)
Im folgenden Abschnitt wird beschrieben, wie nacheinander die Einverständniserklärungen einzelner Personen zu einem Bild erfasst werden. Zusätzlich gibt es Unterstützung zur Erfassung von Sammel-Einverständniserklärungen für Personengruppen zu einem Bild und die Zuordnung von Sammel-Einverständniserklärungen zu Bildmengen.
Im Dialog pixafe DSGVO pflegen Sie die Einverständniserklärung einer Person oder die Sammel-Einverständniserklärung einer Personengruppe - die in Form einer mehrseitigen PDF Datei vorliegt und gleichzeitig allen unterzeichnenden Personen zugeordnet werden kann.
Wir beschreiben jetzt zunächst die Erfassung einer Einverständniserklärung einer betroffenen Person zu einem Bild. Hierzu muss zunächst die betroffene Person gewählt werden.
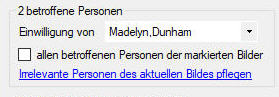
Im Kasten ... betroffene Personen (oben links) werden die Personennamen zur Auswahl angeboten, die gemäß pixafe Classic dem aktuellen Bild als abgebildete Personen zugeordnet sind.
Wählen Sie nun entweder eine der zum aktuellen Bild abgebildeten Personen aus, um die Angaben zur Einwilligung zur Veröffentlichung dieser Person einzugeben - oder legen Sie durch Klick auf den blauen Link Irrelevante Personen des aktuellen Bildes pflegen die Personen fest, zu denen keine Einverständniserklärungen zum aktuellen Bild benötigt werden. (Bei Personen, die dem Bild zwar zugeordnet wurden, aber nicht eindeutig zu erkennen oder prominent sind).
Für Bilder, die von öffentlichen Veranstaltungen stammen, sind keine DSGVO-Einwilligungen erforderlich - folglich können alle abgebildeten Personen für diese Bilder als irrelevant markiert werden.
Die verbleibenden relevanten Personen werden dann in dem Kombinationsfeld Einwilligung von zur Auswahl angeboten. Im DSGVO-Dialog lassen sich dann für die ausgewählte Person die Angaben aus der vorliegenden Einverständniserklärung erfassen.
Wurden zu einem Bild bereits Einverständniserklärungen von anderen abgebildeten Personen erfasst, lassen sich deren Angaben einsehen und abändern.
Mit Hilfe der Pfeiltasten im Kasten lässt sich durch die Datensätze blättern:
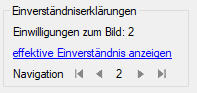
Im Kasten Einsatzgebiete zur Veröffentlichung legen Sie gemäß der vorliegenden Einwilligung der betroffenen Person fest, für welche der folgenden Einsatzgebiete das Bild genutzt werden darf.
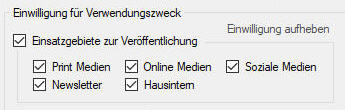
Im nächsten Block lassen sich Optionen zur Weitergabe und Speicherung angeben. Durch einen Zusatzkommentar lassen sich die Verwendung einschränken oder Informationen zur Nutzung hinterlegen:
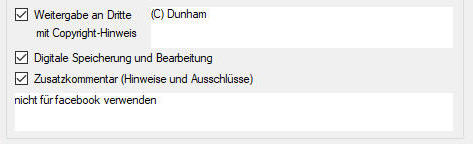
Im Kasten Gültigkeitszeitraum legen Sie fest, in welchem Zeitraum die gegebene Einverständniserklärung gültig ist.

Das Erteilungsdatum (Beginn der Einwilligung) muss angegeben werden, das Ablaufdatum ist optional und kann durch Klick auf den Link Zeitraum unbegrenzt offen gelassen werden:

Das Ablaufdatum lässt sich durch Klick auf den blauen Link Ablaufdatum angeben auch nachträglich noch eintragen. Durch Klick auf die Links ... Jahre ab heute und ... Jahre ab Erteilungsdatum kann das Ablaufdatum schnell vorbelegt werden.
Die Auswahl der gescannten (als PDF gespeicherten Datei) Einverständniserklärung im Kasten Elektronische Einverständniserklärung der Einwilligung ist zwingend erforderlich. Sie gilt im Fall einer späteren Prüfung als Nachweis der Einwilligung.
Zur Auswahl / Anpassung der Datei gibt es die folgenden Optionen:

 | Auswahl der PDF Datei aus einem Ordner im Dateisystem. Alternativ können PDF Dateien auch mittels Drag and Drop in den Dialog gezogen werden. |
 | Suche einer bereits vorhandenen PDF Einverständniserklärung im Datenbankbestand durch Verwendung des DSGVO-Suchdialogs. |
 | Anzeige der PDF Datei mit dem auf dem System installierten Programm wie zum Beispiel Adobe Acrobat. |
 | Export der PDF Datei in ein frei wählbares Verzeichnis |
 | Entfernen der aktuell gewählten Datei, um eine andere auszuwählen |
 | Anlegen, Löschen und Auswahl eines Urhebers für das Formular der elektronischen Einverständniserklärung |
Die Eingaben lassen sich durch Klick auf die Schaltfläche Übernehmen speichern, siehe nächster Abschnitt.
Falls die Schaltfläche Übernehmen noch deaktiviert ist und das Speichern der Eingaben
somit nicht möglich ist, gibt ein Klick auf die Schaltfläche ( )
Auskunft, welche Angaben noch fehlen.
Nach dem Speichern der Daten wechselt das DSGVO-Hinweis-Icon auf der rechten Seite
situationsabhängig seine Farbe von rot nach gelb oder direkt nach grün.
)
Auskunft, welche Angaben noch fehlen.
Nach dem Speichern der Daten wechselt das DSGVO-Hinweis-Icon auf der rechten Seite
situationsabhängig seine Farbe von rot nach gelb oder direkt nach grün.
 | rot - bedeutet, dass noch keine Einverständniserklärung erfasst wurde, obwohl dem Bild Personen zugeordnet sind |
 |
gelb - bedeutet, dass zwar Einverständniserklärungen vorliegen, es aber immer noch
Personen gibt, für die noch keine Einverständniserklärungen erfasst wurde.
Das gelbe Icon zeigt per Tooltip an, zu welchen Personen Einverständniserklärungen fehlen - durch Klick auf das gelbe Icon kann man direkt zu der betroffenen Person springen 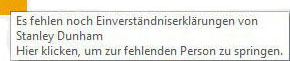
|
 | grün - bedeutet, dass für alle aktuell dem Bild zugeordneten Personen auch Einverständniserklärungen im System hinterlegt wurden. |
Nach dem Speichern der Beispieldaten wechselt das Icon auf dem Dialog von rot nach grün:
In der Statusbar wird nun die ID der neu angelegten Einverständniserklärung angezeigt.
Am unteren Dialogrand gibt es zusätzliche Schaltflächen mit folgender Funktion:
 | Zeigt diese Onlinehilfe an |
 | Verwirft die gemachten Änderungen zur aktuellen Einverständniserklärung |
 |
Legt eine neue Einverständniserklärung an. Für die Anlage einer Einverständniserklärung
reicht es, die betroffene Person auszuwählen. Hierdurch wird der Dialog
zur Eingabe der neuen Einverständniserklärung vorbelegt. Wenn Sie aber eine weitere
Einverständniserklärung zum Beispiel für einen anderen Gültigkeitszeitraum anlegen
möchten, verwenden Sie diese Schaltfläche ( ) )
|
 | Öffnet den Dialog zur Auswahl von Reports und Suchen Reports und Bildsuchen im Zusammenhang mit Angaben zum Datenschutz |
 | Öffnet den Dialog zur Suche aller erfassten Einverständniserklärungen. |
Einwilligung aufheben |

 |
Zum Aufheben einer gespeicherten Einverständniserklärung einer Person zu einem Bild sind 2 Klicks nötig: zuerst wird auf den Link Einwilligung aufheben geklickt
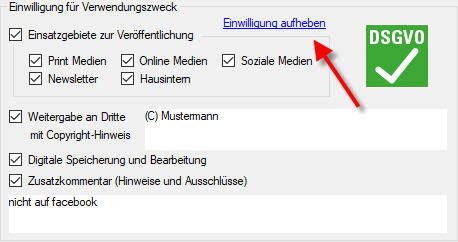
und anschließend auf Übernehmen - soll das Löschen widerrufen werden, klicken Sie auf den Link Löschen abbrechen
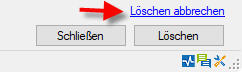
Hiermit werden die erfassten Daten in der Datenbank und auch die im Ablageverzeichnis gespeicherte PDF Datei gelöscht.
Anders verhält es sich, wenn eine Person, von der eine Einverständniserklärung erfasst wurde aus der Datenbank entfernt wird (mit pixafe Classic). In diesem Fall werden deren Einverständniserklärungen für spätere Nachweise historisiert und sind noch über spezielle Suchfunktionen aufrufbar.
Sammel-Einverständniserklärungen |
  |
Zur Eingabe der Gültigkeitszeiträume und der Einsatzgebiete von mehreren abgebildeten Personen auf einem Bild kann man prinzipiell analog der oben beschriebenen Vorgehensweise zu jeder Einzelperson eine Einverständniserklärung erfassen und am Bild hinterlegen.
Für den Fall, dass pro Person unterschiedliche Angaben vorliegen, kann man mit den Pfeiltasten im Kasten Einverständniserklärungen durch die Datensätze blättern und diese anpassen:
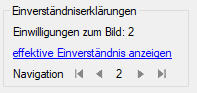
Möchte man die Einwilligungen für eine Gruppe von Personen gemeinsam erfassen (beispielsweise für einen Lehrgang), lässt sich als PDF Datei eine sogenannte Sammel-Einverständniserklärung verwenden. In diesem - meist mehrseitigen Dokument - werden die möglichen Einsatzgebiete und der Gültigkeitszeitraum der Veröffentlichung genannt, zu denen alle genannten Personen per Unterschrift ihre Zustimmung erteilt haben.
Da in einer Sammel-Einverständniserklärung in der Regel für alle Personen des Bildes dieselben Optionen beinhaltet sind, ist eine personenspezifische Eingabe der Optionen im Dialog nicht notwendig. Stattdessen wählt man im Kasten Betroffene Person oben links die Option Einwilligung von allen betroffenen Personen des Bildes aus:
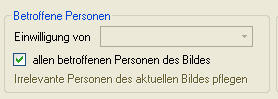
Anschließend wird das passende PDF Dokument (Sammel-Einverständniserklärung)
per Drag and Drop auf den Dialog gezogen oder mit der
Schaltfläche ( ) ausgewählt und
optional nach
Erfassung oder Auswahl des Urhebers
durch Klick auf die Schaltfläche (
) ausgewählt und
optional nach
Erfassung oder Auswahl des Urhebers
durch Klick auf die Schaltfläche ( )
die Daten der Sammel-Einverständniserklärung gespeichert.
)
die Daten der Sammel-Einverständniserklärung gespeichert.

Mit der Speicherung werden genauso viele Einverständniserklärungs-Objekte in der Datenbank erzeugt, wie dem aktuellen Bild Personen zugeordnet sind. Diese haben alle dieselben Optionen und sind mit demselben Dokument und demselben Bild verknüpft.
Da nach der automatischen Zuordnung der Einwilligung aller betroffenen Personen zum Bild alle DSGVO-relevanten Informationen vorliegen, erscheint sofort das grüne DSGVO-Icon. Ein Zähler zeigt an, wie viele Einwilligungen erzeugt wurden:
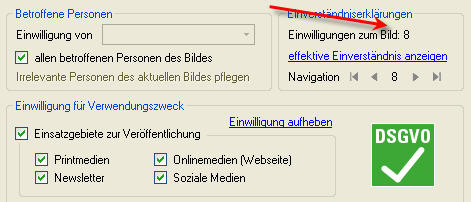
Im DSGVO Dialog lassen sich die Angaben einzelner Personen (die in der Sammel-Einverständniserklärung als Ausnahme genannt wurden) anpassen. Hierzu muss das Häkchen bei allen betroffenen Personen des Bildes wieder entfernt werden.
Anschließend ist es möglich, durch die einzelnen Einwilligungen zu blättern und bei den betroffenen Personen Änderungen vorzunehmen. Beim Blättern wird die jeweils relevante Person in der Auswahlliste angezeigt - es ist auch möglich durch direkte Auswahl der Person in der Klappbox zu deren Angaben zu springen.
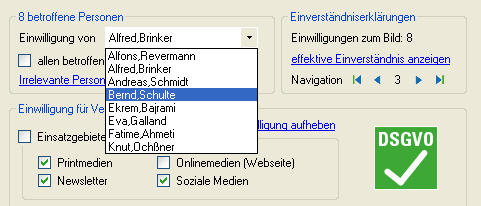
Bei Anpassung des Gültigkeitszeitraums gibt es eine Rückfrage, ob nicht auch das verknüpfte PDF ausgetauscht werden muss. Wird das bestätigt, muss eine neue Einverständniserklärung als PDF-Dokument ausgewählt werden.
Bildmenge bearbeiten |

 |
In diesem Abschnitt wird beschrieben, wie man eine Sammel-Einverständniserklärung allen Personen zuordnet, die auf markierten Fotos abgebildet sind.
Das Verfahren ist identisch mit der Zuordnung einer Sammel-Einverständniserklärung von Personen zu einem Bild. Jedoch müssen zuvor Bilder markiert werden (in der Statusleiste und in der Windows-Caption wird in Klammern die Anzahl der markierten Bilder genannt).
Ist aktuell mehr als ein Bild markiert, dann erscheint auch die Option auf markierte Bilder anwenden am unteren Dialogrand links neben den Schaltflächen Schließen und Übernehmen.

Nach Auswahl dieser Option, wird der Benutzer aufgefordert, die Personen auszuwählen, die in der Sammel-Einverständniserklärung genannt werden und somit der Veröffentlichung zugestimmt haben. Nach einer Hinweismeldung erscheint dann der folgende Dialog zur Auswahl der gewünschten Personen, zu denen die Einverständniserklärung erfasst werden soll:
Nach Auswahl der gewünschten Personen wird wie oben beschrieben die Sammel-Einverständniserklärung ausgewählt und die Eingabe mit Übernehmen abgeschlossen.
Der Dialog pixafe DSGVO schließt nach der Meldung, wie viele Einverständniserklärungen für wie viele Bilder erfasst wurden, automatisch.
Urheber erfassen, ändern und auswählen |
  |
Zusätzlich kann zur PDF Datei, in der die Konditionen und der Gültigkeitsbereich angegeben wurden, erfasst werden, von wem dieses Formular stammt, ob es beispielsweise hausintern oder von einem externen Zulieferer erstellt wurde.
Um unterschiedliche Schreibweisen zu vermeiden und um es zu ermöglichen, den Namen eines Urhebers auch ändern zu können, werden die Urheber separat verwaltet und in den Einverständniserklärungen nur referenziert. So wird nach einer Namensänderung des Urhebers, dieser in allen Einwilligungen sofort automatisch angepasst.
Die Pflege des Urhebers erfolgt im folgenden Dialog - in diesem lassen sich neue Namen erzeugen, bestehende umbenennen oder löschen und auch existierende Namen von Urhebern auswählen.
Erklärung aus der Datenbank auswählen |
  |
Bei der Erfassung von Einverständniserklärungen kann man die PDF Dateien entweder aus dem Dateisystem auswählen (oder mit Drag and Drop in den Dialog ziehen) oder aber man verwendet eine bereits in der Datenbank abgelegte Einverständniserklärungsdatei. Hierzu dient der folgende Dialog:
In den Suchkriterien können die betroffene Person, Urheber und der Gültigkeitszeitraum angegeben werden. Mit steigender Anzahl der Filterkriterien verkleinert sich die Ergebnismenge.
In der Ergebnismenge werden die gefundenen Einverständnserklärungen mit ihren Attributen aufgelistet: Einwilligende Person (die auf der Einverständniserklärung unterzeichnet hat), Erteilungsdatum der Einwilligung und das Ablaufdatum, der Dateiname der Einverständniserklärung, der Urheber der Erklärung und die Anzahl der Zuordnungen von Personen zu Bildern und Einverständniserklärung mit dem angegebenen Urheber.
Durch Klick auf In der Datenbank suchen wird die Tabelle unten mit den gefundenen Datensätzen gefüllt. Mit Klick auf Suchkriterien zurücksetzen werden die Eingaben wieder entfernt und die Tabelle geleert.
Zur Auswahl einer Einverständniserklärung verwenden Sie die Schaltfläche Übernehmen - es werden dann der Dateiname und der Name des Urhebers gemeinsam übernommen.
Effektives Einverständnis |
  |
Sind auf einem Foto mehrere Personen abgebildet, werden die Rechte zur Veröffentlichung des Bildes aus allen hinterlegten Einwilligungen ermittelt. Es ergibt sich ein effektives Einverständnis, das aus der Schnittmenge der einzelnen Einwilligungen gebildet wird.
Diese Schnittmenge der einzelnen Einwilligungen wird wie folgt gebildet: Die Berechtigung für ein Einsatzgebiet liegt dann vor, wenn diese in allen Einverständniserklärungen vorliegt - also mit logischem UND verknüpft. Die Kommentare und Copyright Hinweise werden verkettet. Die Ermittlung der effektiven Einverständnisse kann erst dann erfolgen, wenn die Einverständniserklärungen aller abgebildeten DSGVO relevanten Personen vorliegen.
Wird nachträglich einem Bild eine abgebildete Person zugeordnet, ist die Schnittmenge sofort leer und die zugeordneten Kategorien werden entfernt - das effektive Einverständnis liegt nicht vor. Eine erneute Bewertung findet analog auch dann statt, wenn eine auf einem Bild abgebildete Person nachträglich als für DSGVO irrelevant markiert wird, da ihr Gesicht nicht zu erkennen ist.
Das effektive Einverständnis für ein Bild kann durch Klick auf den Link im Kasten Einverständniserklärungen oben rechts im Dialog angezeigt werden:
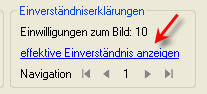
Der sich öffnende Dialog zeigt die ermittelte Schnittmenge aller beteiligten Einverständniserklärungen:
Auf der linken Seite werden die Einsatzgebiete der erteilten Einwilligung aufgeführt, rechts findet man die Einsatzgebiete, für die eine Einwilligung mindestens von einer betroffenen Person fehlt.
pixafe DSGVO vergibt automatisch für die betreffenden Bilder die gewählten Datenschutz-Kategorien. Diese können für folgende Suchoptionen genutzt werden.
Reports und Suchen |
  |
Mit Hilfe des Dialogs DSGVO-Reporting und Kontrolle lassen sich hilfreiche Reports erstellen und Bilder zu DSGVO Kriterien suchen:
Der Dialog bietet im oberen Bereich wichtige Reports zur Planung des Bildbestandes: Mit Hilfe der Einverständniserklärungen mit Gültigkeitsdatum und dem Report zu zukünftig ablaufenden Einverständniserklärungen mit Anzahl Bildern lässt sich ein Aktivitätenplan aufstellen. Dieser dient zur Erneuerung von Erklärungen oder zur Entfernung von Bildern ohne gültige Einwilligung aus dem Bestand.
Im unteren Bereich bietet der Dialog wichtige Suchabfragen (die weiter einfach durch eigene Abfragen auf Basis von pixafe Query ergänzt werden können). zum gezielten Zugriff auf bestimmte DSGVO-relevante Bilder, um die hinterlegten Daten zu verbessern.
Beispielsweise liefert die Suche zu Bildern mit Einverständniserklärungen aber keiner Freigabe zur Veröffentlichung all diejenigen Fotos, auf denen betroffene Personen abgebildet sind und es auch Einverständniserklärungen gibt, das effektive Einverständnis aber keine öffentliche Nutzung zulässt.
Einstellungen für pixafe DSGVO |
  |
In den Einstellungen gibt es 3 wichtige Bereiche, die konfiguriert werden können:
 |
Im Kasten Einverständniserklärungen kann das Ablageverzeichnis gewählt werden,
in dem die PDF Dateien gespeichert werden. Standardmäßig wird hier
ein Ordner namens dsgvo neben dem Bildverzeichnis vorgegeben.
Datenbankverzeichnis
In den Client / Server Umgebungen ist darauf zu achten, dass das Verzeichnis für die Gruppe der pixafe User zum Lesen und Schreiben freigegeben ist |
 | Im Kasten Edition und Lizenz kann der Freischaltcode für pixafe DSGVO Enterprise eingegeben werden. Mit dieser Lizenz können beliebig viele Einverständniserklärungen erfasst werden - die Community Edition ist auf die Speicherung von 1000 Einverständniserklärungen beschränkt. |
 | Im Kasten Diagnose kann die Intensität der Anwendungsprotokollierung eingestellt werden und es kann festgelegt werden, dass die Protokolle von pixafe DSGVO beim Start gelöscht werden. So hat man immer nur die Daten, die für einen Programmlauf relevant sind. |
 |
Über den Link pixafe Support kontaktieren können erkannte Fehler an pixafe
übermittelt werden und durch Klick auf die Icons (
 - Fehlerprotokoll - Fehlerprotokoll
 - Warnungsprotokoll - Warnungsprotokoll
 - Informationsprotokoll - Informationsprotokoll
 - Debug-Diagnoseprotokoll
) - werden die Protokolle geöffnet. - Debug-Diagnoseprotokoll
) - werden die Protokolle geöffnet.
|
Statusleiste von pixafe DSGVO |
  |
In der Statusleiste am unteren Dialogrand gibt es folgende Icons, die teilweise auch beim Anklicken Funktionen bieten:

 | Zeigt an, dass Programmfehler aufgetreten sind. Durch Klick auf diese Ampel öffnet sich der Dialog Einstellungen, in dem weitere Informationen zur Diagnose angezeigt werden können. |
 | Zeigt an, dass Warnungen aufgetreten sind. Durch Klick auf diese Ampel öffnet sich der Dialog Einstellungen, in dem weitere Informationen zur Diagnose angezeigt werden können. |
 | Zeigt an, dass weder Warnungen noch Fehler aufgetreten sind. |
 | Die angezeigte ID ist die technische Identifikationsnummer der aktuell eingegebenen Einverständniserklärung. Oder hier steht neu - wenn die aktuell eingegebenen Daten noch ungespeichert sind. |
 | Bild-ID ist die in pixafe Classic verwendete Bildnummer. |
 | Es wird auch angezeigt, wie viele Bilder aktuell in pixafe Classic markiert wurden. Diese Bildmenge kann auch gemeinsam mit Einverständniserklärungen verknüpft werden. |
 | Zeigt an, dass es ausgeblendete Meldungen gibt. Durch Klick auf das Icon können diese Meldungen wieder aktiviert werden. |
 | Zeigt an, dass es Einträge im fachlichen Protokoll gibt (das die Verarbeitungsschritte der Anwendung auflistet). Durch Klick darauf werden diese Meldungen angezeigt. Werden Details zur technischen Verarbeitung benötigt, muss man mit dem folgenden Icon das Logfile in den Einstellungen anzeigen oder ggf. konfigurieren. |
 | Durch Klick auf dieses Icon öffnet sich der Dialog Einstellungen |
Weitere Dokumentation |
  |
Zusätzlich zu dieser Onlinehilfe gibt es folgende weitere Dokumentation zu Datenschutz, DSGVO und der Umsetzung in pixafe:
 | Produktvideo zum Datenschutzdialog |
 | Produkt-Webseite zum Datenschutzdialog |
 | Freie Schulungsunterlagen zum Datenschutzdialog |
 | Broschüre zur Umsetzung von Datenschutz und DSGVO in pixafe |
 | Whitepaper mit Hintergründen zum Datenschutzdialog |
 | Offizielle Webseite zu DSGVO |
 |