Kategoriebaum

Kategoriebaum |
 |
Kategorien (wie auch Schlagworte, Orte und Personen oder allgemein Begriffe) werden nicht direkt mit Bildern abgespeichert, sondern diesen nur zugeordnet also mit Bildern verknüpft. Die Verwaltung der Kategorien (Begriffe) selbst erfolgt im Kategoriebaum (vgl. analog dazu Schlagwortbaum, Ortbaum und die Personenliste).
Die Baumstruktur unterstützt dabei, die Verschlagwortung konsistent zu halten. Zur Erfassung von vielen Detailinformationen zu Personen und Orten dient die Komponente pixafe Family.
Die Kategorien (und alle Begriffe) werden in einem Baum gruppiert. Dies hat den Vorteil, dass bei der Beschriftung eines Bildes mit einem Klick (analog zu F4 bei Schlagwörtern) die gewünschte Kategorie mit samt allen übergeordneten Kategorien in die Hauptmaske übernommen werden kann. Der Baum kann über die Plus- und Minuszeichen vor den Kategorien erweitert und wieder minimiert werden. Die Plus- und Minuszeichen werden allerdings nur vor den Kategorien angezeigt, die auch Unterkategorien besitzen. Beachten Sie bitte auch die Tastaturkürzel für die Aktionen dieses Dialogs.
Mit dem Kategoriebaum (Schlagwortbaum, Ortbaum, Personenliste) können Sie alle Verwaltungsaufgaben durchführen:
 | Bevor einem Bild eine Kategorie zugeordnet werden kann, muss sie erzeugt werden. |
 | Wenn Sie eine Kategorie erzeugt und Bildern zugeordnet haben und dann feststellen, dass diese Kategorie nicht mehr gebraucht wird, brauchen Sie nicht alle Bilder zu ändern, sondern Sie können die Kategorie selbst löschen. |
 | Ähnlich wie beim Löschen von Kategorien, können Sie Kategorien im Kategoriebaum auch ganz einfach umbenennen. Diese Umbenennung betrifft dann automatisch jedes Bild, dem die Kategorie zugeordnet ist. |
 | Im Kategoriebaum kann man auch ganz einfach nach allen Bildern suchen, die einer bestimmten Kategorie zugeordnet sind. |
 | Beim Zuordnen von Kategorien zu Bildern werden dem betreffenden Bild automatisch auch die übergeordneten Kategorien zugewiesen. Das ist ja das Ziel der Baumstruktur. Haben Sie beispielsweise die Struktur Lebewesen - Vogel - Amsel und Sie weisen einem Bild die Amsel zu, dann ist das Bild automatisch auch mit Vogel und Lebewesen beschriftet. Wenn Sie die Baumstruktur ändern, wirkt sich das dann direkt auf die Beschriftung der Bilder aus. |
 | Den Kategorienbaum können Sie auch exportieren, um ihn z.B. in Microsoft Excel zu bearbeiten und anschließend mit dem Thesaurus zu prüfen und wieder in die Datenbank einzuspielen. |
Nach dem Öffnen des Kategoriebaumes ist dieser für Änderungen gesperrt. Erst duch Klick auf das
Schloss-Symbol am unteren linken Rand des Baumes wird die Sperre aufgehoben.
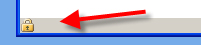
Die Sperre der Begriffsbäume vermeidet versehentliche Änderungen der Struktur.
Über das Schloss-Symbol in der
Statusbar
der
Hauptmaske
kann man zudem die Sperre
für den gesamten Programmlauf öffnen, sofern die
erforderliche
Berechtigung
vorliegt.
Bitte beachten Sie zur Sichtbarkeit von Begriffen (Schlagworten, Orten und Kategorien): Wenn die Einstellung Sichtbarkeit von Bildern beschränken gewählt wurde, werden in den Begriffsbäumen nur diejenigen Begriffe angezeigt, zu denen es Bilder (Filme oder oder Sonderformate) gibt, die für den aktuellen Benutzer angezeigt werden können, also aktuell für den Benutzer sichtbar sind.
Sofern der aktuelle Benutzer (z.B. in der Rolle Chef-Archivar) die Bäume verändern kann, werden alle Begriffe angezeigt, auch diejenigen, zu denen keine Bilder existieren oder für den aktuellen Benutzer nicht angezeigt werden können. Sollen Benutzer ohne die Chef-Archivar Rolle Bäume pflegen, dann benötigen Sie die folgenden Rechte um die Bäume pflegen zu können:
 | Kategoriebaum - CLASSIC-USR-Kategoriebaum |
 | Schlagwortbaum - CLASSIC-USR-Schlagwortbaum |
 | Ortbaum - CLASSIC-USR-Ortbaum |
Sollen Benutzer die Bäume nicht pflegen dürfen, aber dennoch alle Begriffe sehen, benötigen Sie die folgenden Rechte:
 | Kategoriebaum - CLASSIC-USR-Kategorien-Anzeigen |
 | Schlagwortbaum - CLASSIC-USR-Schlagworte-Anzeigen |
 | Ortbaum - CLASSIC-USR-Orte-Anzeigen |
Alle Bäume und Listen können zur Auswahl eines oder mehrerer Elemente geöffnet werden.
Die Listen können auch nach der Auswahl geöffnet bleiben, wenn der
Schalter in den Einstellungen gesetzt ist.
Diesen Schalter kann man auch direkt in den Listen oder Bäumen setzen, indem die
Pinwandnadel durch Anklicklen in die senkrechte Position gebracht wird.
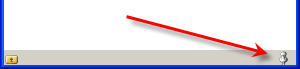
In der Stellung ( ) wird die Liste oder der Baum nach Auswahl eines Elementes geschlossen und
in der Stellung (
) wird die Liste oder der Baum nach Auswahl eines Elementes geschlossen und
in der Stellung ( ) bleibt sie danach zur weiteren Auswahl geöffnet.
) bleibt sie danach zur weiteren Auswahl geöffnet.
Zur Suche eines Elemenets innerhalb des Baumes geben Sie den gewünschten Begriff einfach in dem
Eingabefeld ein. Die passende Kategorie wird automatisch im Baum selektiert. Sie können durch Klick auf die Schaltfläche
( ) zum nächsten Begriff springen, der mit dem eingegebenen Begriff beginnt.
Wenn derzeit ein Begriff gefunden wurde, der mit dem eingegebenen Präfix beginnt, Sie aber zu dem Begriff springen
möchten, der exakt dem eingegebenen Begriff entspricht (nicht nur damit beginnt) klicken Sie bitte
F3.
Beispiel: Im Textfeld wurde Sonne eingegeben, markiert wurden Sonnenuntergang. Durch Klick auf F3 gelangen Sie zum
Begriff Sonne, durch Klick auf (
) zum nächsten Begriff springen, der mit dem eingegebenen Begriff beginnt.
Wenn derzeit ein Begriff gefunden wurde, der mit dem eingegebenen Präfix beginnt, Sie aber zu dem Begriff springen
möchten, der exakt dem eingegebenen Begriff entspricht (nicht nur damit beginnt) klicken Sie bitte
F3.
Beispiel: Im Textfeld wurde Sonne eingegeben, markiert wurden Sonnenuntergang. Durch Klick auf F3 gelangen Sie zum
Begriff Sonne, durch Klick auf ( ) gelangen Sie zu Sonnenblende.
) gelangen Sie zu Sonnenblende.
Mit dem Thesaurus können große Baumstrukturen sehr effizient gestaltet werden. Dazu wird mit CSV-Dateien gearbeitet (wie sie auch mittels Excel erstellt werden können).
Mit dem Tastaturkürzel CTRL-S (STRG-S) wird eine CSV - Datei erstellt. Über einen Dateidialog navigiert man zum gewünschten Zielordner. Mit dem Klick auf OK wird die Datei erstellt. Der Name der Datei bildet sich aus der Liste, aus der sie erstellt wurde und der Dateierweiterung *.csv. (z.B. Personen.csv). In dem folgenden Export Dialog kann die Datei direkt im Editor ausgegeben werden.
Die Anordnung von Begriffen m Baum unterstüzt bei der konsistenten Verschlagwortung: So kann beispielsweise sichergestellt werden, dass alle Bilder, die mit der Ortsangabe Pasing beschriftet wurden auch gleichzeitig mit München, Bayern und Deutschland beschriftet werden s.u..

Es gibt aber Situationen, in denen genau diese durch den Baum erzwungene Konsistenz nicht unbedingt erwünscht ist.
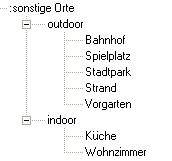
Das Beispiel zeigt die Gruppierung von sonstigen Ortsangaben. In diesem Fall ist es nicht unbedingt erforderlich ein Bild mit sonstige Orte zu beschriften, das mit der Ortsangabe Bahnhof beschriftet wurde. Noch deutlicher wird es im nächsten Beispiel der Kategorie Bildformat:
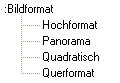
Dieses Beispiel zeigt die möglichen Formate eines Bildes. Eines der Formate muss jedes Bild als Kategorie erhalten. Darum ist es unsinnig, alle Bilder zusätzlich mit der Oberkategorie Bildformat zu beschriften.
Über die sogenannten Strukturbegriffe können Orte, Schlagworte und Kategorien zusammengefasst werden, ohne dass der Oberbegriff in die Bildbeschreibung aufgenommen wird.
Strukturbegriffe zeichnen sich dadurch aus, dass deren erstes Zeichen der Doppelpunkt (:) ist.
Bitte beachten Sie: Benennen Sie einen normalen Begriff in einen Strukturbegriff um - indem Sie der Bezeichnung einen Doppelpunkt voranstellen, verlieren Sie alle Beziehungen des jetzt Struktur-Begriffes zu Bildern. Denn genau das ist bei Strukturbegriffen nicht gewünscht. Bei der Umbenennung wird durch eine entsprechende Warnung darauf aufmerksam gemacht.
Zur einfachen Umorganisation eines Baumes dient die Darstellung mit 2
Bäumen parallel. Sie wechseln in die Ansicht mit 2 Bäumen indem Sie das folgende
Symbol anklicken: 
Sie können damit bequem Elemente von einem Baum auf den anderen platzieren, um die Hierarchie aufzubauen oder abzuändern. Die zu den einzelnen Elementen gespeicherten Bildern können direkt mittels Schaltfläche "Suchen" angezeigt werden. Die Suche eines Elementes innerhalb des Baumes wird durch die Schaltfläche mit der Lupe durchgerüht. Es wird der in dem linken Eingabefeld eingegebene Begriff im Baum gesucht und anschließend markiert, sofern vorhanden.
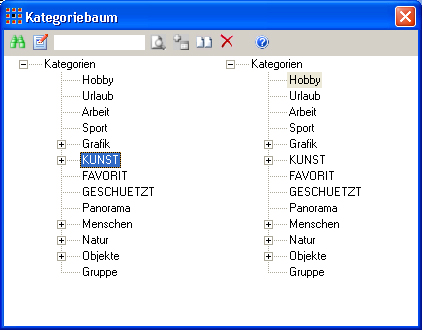
Durch die Änderung in der Baumstruktur können Bilder in der Datenbank vorliegen, die nicht zu allen relevanten Oberbegriffen beschriftet sind. Dies kann ab Version 7.0 durch eine Aktualisierung der Baustruktur korrigiert werden. Siehe dazu den Menüpunkt Bäume aktualisieren im Menü Datenank / Administration.
Neue Kategorie anlegen |
  |
Sie können beliebige eigene Kategorien anlegen. Verwenden Sie hierzu das Eingabefeld in der Toolbar des Kategoriebaumes
zur Eingabe und das Symbol  bzw.
Tastaturkürzel zur Anlage der neuen Kategorie.
bzw.
Tastaturkürzel zur Anlage der neuen Kategorie.
Nachdem Sie eine neue Kategorie im Eingabefeld angegeben haben, klicken Sie auf die Schaltfläche mit dem Pluszeichen neben dem Eingabefeld. Anschließend wird Ihre neue Kategorie an der gewünschten Stelle im Baum eingefügt.
Bitte beachten Sie, dass die Kategorien KUNST und FAVORIT nicht neu angelegt werden können. Hierbei handelt es sich um Sonderkategorien, die eine besondere Bedeutung haben. So können Sie z.B. Bilder mit der Kategorie FAVORIT beschriften, um diese dann mit der Funktion Suche der besonders gelungenen Bilder (Das Fernglas mit der Uhr in der Toolbar) wieder zu finden.
Wenn Sie eine neue Kategorie unterhalb einer exisitierenden Kategorie als Unterkategorie anlegen möchten, selektieren Sie vor der Erzeugung die Kategorie (Toplevelkategorie) unterhalb der die neue angelegt werden soll.
Zur Erzeugung einer Toplevelkategorie selektieren Sie bitte die Wurzel des Baumes ("Kategorien")
Umbenennen von Kategorien |
  |
Kategorien können ganz einfach im Baum umbenannt werden: Wählen Sie die Kategorie im Baum einfach durch einen Klick oder mittels F2 aus und geben Sie die neue Bezeichnung ein. Nach Drücken von ENTER oder Auswahl einer anderen Kategorie mit der Maus, ist die Umbenennung abgeschlossen.
Diese Umbenennung wirkt sich sofort auf alle Bilder aus.
Kategorie löschen |
  |
Wählen Sie die zu löschende Kategorie aus und betätigen Sie das Symbol  bzw. das entsprechende Tastaturkürzel.
bzw. das entsprechende Tastaturkürzel.
Nach erfolgreicher Löschung wird die zu löschende Kategorie aus dem Baum entfernt.
Löschen mehrerer Elemente:
Möchten Sie mehrere Elemente in dem Kategoriebaum löschen, verwenden
Sie die Schaltfläche ( ) in der Toolbar des Kategoriebaums oder das
Tastaturkürzel CTRL-Y zum Einschalten der Checkboxen.
Wählen Sie dann alle Elememte zum Löschen aus und verwenden Sie
die Schaltfläche zum Löschen (
) in der Toolbar des Kategoriebaums oder das
Tastaturkürzel CTRL-Y zum Einschalten der Checkboxen.
Wählen Sie dann alle Elememte zum Löschen aus und verwenden Sie
die Schaltfläche zum Löschen ( )
der ausgewählten Elemente.
Zur gleichzeitigen Selektion meherer Elemente wählen Sie bitte ein Element mit gehaltener
CTRL-Taste aus. Es werden dann alle Elemente im Baum zwischen diesem Element und dem zuvor
gewählten Element markiert - und zwar mit dem Zustand des zuvor gewählten Elements.
So kann man schnell mehrere Elemente auswählen bzw. die Auswahl aufheben - je nach Auswahlzustand
des vor dem mit gehaltener CTRL-Taste gewählten Elements des Baums.
)
der ausgewählten Elemente.
Zur gleichzeitigen Selektion meherer Elemente wählen Sie bitte ein Element mit gehaltener
CTRL-Taste aus. Es werden dann alle Elemente im Baum zwischen diesem Element und dem zuvor
gewählten Element markiert - und zwar mit dem Zustand des zuvor gewählten Elements.
So kann man schnell mehrere Elemente auswählen bzw. die Auswahl aufheben - je nach Auswahlzustand
des vor dem mit gehaltener CTRL-Taste gewählten Elements des Baums.
Bitte beachten Sie, dass nur solche Elemente gleichzeitig gewählt werden können, die sich unterhalb desselben Oberknoten befinden.
Übernehmen |
  |
Durch Klick auf das Symbol zum Übernehmen ( ) werden die aktuell markierte Kategorie
mitsamt aller übergeordneten Kategorien in den Dialog übernommen, aus dem Sie den Kategorienbaum
geöffnet haben.
) werden die aktuell markierte Kategorie
mitsamt aller übergeordneten Kategorien in den Dialog übernommen, aus dem Sie den Kategorienbaum
geöffnet haben.
Verwenden Sie den Kategoriebaum in einem modalen Dialogablauf (z.B. Autoinsert) muss
der Kategoriebaum direkt nach der Auswahl geschlossen werden, um den aktuellen Dialogablauf fortsetzen zu können. Möchten Sie in dieser Situation
mehrere Kategorien auswählen, verwenden Sie bitte die Möglichkeit mit Checkboxen ( ) mehrere Elemente
auszuwählen (siehe Markieren von mehreren Elementen).
) mehrere Elemente
auszuwählen (siehe Markieren von mehreren Elementen).
Alternativ dazu können Sie die gewünschte Kategorie auch mit einem Doppelklick auswählen.
Tipp: mit der Pinwandnadel können Sie in nicht modalen Dialogabläufen festlegen, dass der Kategoriebaum auch nach Übernahme einer Kategorie offen bleibt.
Suchen |
  |
Mit dem Symbol Suchen ( ) starten Sie die Suche nach allen Bildern in der Datenbank,
die zu der aktuell selektierten Kategorie gehören.
) starten Sie die Suche nach allen Bildern in der Datenbank,
die zu der aktuell selektierten Kategorie gehören.
Möchten Sie eine Kategorie im Kategoriebaum finden, verwenden Sie
bitte die Schaltfläche ( ) zur
Suche eines Elements innerhalb des Baums.
) zur
Suche eines Elements innerhalb des Baums.
Baumaufbau ändern |
  |
Den Baumaufbau ändern Sie mittels Drag and Drop. Klicken Sie dazu auf die Kategorie im
Baum, die an eine andere Stelle positioniert werden soll. Ziehen Sie mit gedrückter
Maustaste die Kategorie dann zu der gewünschten Kategorie unterhalb der die zu verschiebende
eingefügt werden soll.
Zur Änderung der der Baumstruktur kann die
2-Seiten Ansicht hilfreich sein, die Sie
mit der Schaltfläche ( ) aktivieren.
) aktivieren.
Möchten Sie mehrere Elemente im Baum zur Übernahme auswählen, verschieben oder löschen, dann müssen Sie diese zunächst alle
auswählen. Verwenden Sie dazu bitte die Schaltfläche ( ) in der Toolbar des Kategoriebaums oder das
Tastaturkürzel CTRL-Y zum Einschalten der Checkboxen.
) in der Toolbar des Kategoriebaums oder das
Tastaturkürzel CTRL-Y zum Einschalten der Checkboxen.
Zur gleichzeitigen Selektion meherer Elemente wählen Sie bitte ein Element mit gehaltener CTRL-Taste aus. Es werden dann alle Elemente im Baum zwischen diesem Element und dem zuvor gewählten Element markiert - und zwar mit dem Zustand des zuvor gewählten Elements. So kann man schnell mehrere Elemente auswählen bzw. die Auswahl aufheben - je nach Auswahlzustand des vor dem mit gehaltener CTRL-Taste gewählten Elements des Baums.
Bitte beachten Sie, dass nur solche Elemente gleichzeitig gewählt werden können, die sich unterhalb desselben Oberknoten befinden.
Wenn Sie auf einmal mehr als eine Kategorie unter eine andere verschieben möchten, schalten Sie zunächst die Checkboxen des Baumes mit dem entsprechenden Tastaturkürzel ein. Wählen Sie dann alle zu verschiebenden Elemente mit der Checkbox aus und ziehen Sie eines der markierten Elemente unter das gewünschte Oberelement. Hierbei werden dann alle markierten Elemenete unter das Oberelement verschoben. Bitte beachten Sie, dass für weitere Verschiebungen die bereits verschobenen Elemente wieder demarkiert werden müssen. Schalten Sie dazu einfach die Checkboxen mit dem Tastaturkürzel aus und anschließend wieder ein.
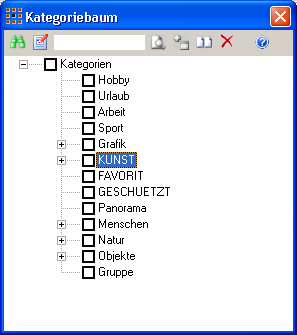
Wenn Sie einen Baum komplett neu aufbauen möchten, entfernen Sie dazu zunächst Ihre Baumstruktur dem entsprechenden Tastaturkürzel ein. Es ist ratsam vor dem entfernen eines großen Baumes diese Informationen zuvor über ein Backup zu sichern.
 |