Thesaurus

Thesaurus |
 |
Der pixafe Thesaurus ist ein mächtiges Werkzeug, mit dem man Begriffsbäume (für Orte, Kategorien und Schlagworte) anlegen, erweitern, (um-)strukturieren und optimieren kann. Die integrierte Rechtschreibkontrolle stellt sicher, dass die verwendeten Begriffe richtigt geschrieben sind.
Bitte beachten Sie auch die Kurzanleitung zur Korrektur der Begriffsbäume bezgl. Rechtschreibung aber auch bzgl. der Verwendung ungültiger Zeichen ( # ' " ~ ^).
Mit dem Thesaurus kann man somit auch nachträglich bereits angelegte Bäume für Schlagworte, Orte und Kategorien auf korrekte Rechtschreibung überprüfen und ggf. korrigieren. Es besteht die Möglichkeit, eigene Begriffsbäume zu veröffentlichen sowie öffentliche Strukturen zu importieren. Dies ermöglicht die Zusammenarbeit im Team und bietet Zugriff auf zahlreiche ausgereifte Strukturen zu unterschiedlichsten Themen:
 | Alle Kontinente der Erde mit Ländern, Regionen, Bundesländern und den wichtisten Städten |
 | Das gesamte Tierreich gegliedert in biologische Strukturen |
 | Gängige Kategorien für Fotos unterteilt in konzeptionelle und inhaltliche Kategorien |
 | Diverse Gegenstände wie Autos, Motorräder, |
 | Verschiedene Begriffe wie Sportarten, Architektur, ... |
Vergleiche auch die Produktwebseite zum pixafe-Thesaurus.
Die folgenden Abbildungen zeigen die beiden Modi zum Import von Strukturdefinitionsdateien: zunächst die Möglichkeit lokale CSV-Dateien einzulesen ...
und der Serverzugriff mit dem öffentliche Strukturen in die eigene Datenbank importiert werden können.
Neben der Pflege der Begriffshierarchien dient der Thesaurus auch dazu, Synonyme und Homonyme zu bestehenden als sogenannte Synonymketten zu Begriffen zu definieren und in der Datenbank abzulegen.
Beispiel einer Synonymkette:

Als Grundlage verwendet man dazu entweder die bereits existierenden pixafe Bäume oder erstellt sich neue Strukturdefinitionen mit Microsoft Excel oder einem beliebigen ASCII Texteditor wie beispielsweise Notepad. Als Beispiel zur Erstellung einer solchen Strukturdefinionsdati gibt es auch einen Demofilm. Ein weiterer Film zeigt die Verendung des Thesaurus .
Strukturdefinitionsdateien dienen dazu, Baumstrukturen und Synonymketten separat anlegen und zwischen unterschiedlichen pixafe Instanzen austauschen zu können. Diese Dateien liegen im CSV Format vor, d.h. es handelt sich um einfachen ASCII Text (Text ohne Formatierungen, Farben) der duch Komma oder Semikolon (oder andere Zeichen wie TAB) separierte Spalten enthält.
Auf der pixafe-Webseite gibt es vordefinierte Strukturdefinitionen zu gängigen Begriffen (Orte, Tiere, Pflanzen, Kategorien, Kfz, ...) weitere Definitionsdateien können im Anwenderforum ausgetauscht und diskutiert werden.
Eine Strukturdefinitionsdatei wird vom Thesaurus eingelesen, anschließend können die gelesenen Strukturen entweder vollständig oder zu Teilen in den entsprechenden pixafe Baum importiert werden. Möchte man nur ausgewählte Teile einer umfangreichen Strukturdefinitionsdatei (oder einer Definitionsdatei mit Synonymketten) in den eigenen Baum importieren, sind die betreffenden Begriffe zunächst zu markieren. Dazu bietet der Thesaurus eine Baumansicht, die es erlaubt einzelne Elemente auszuwählen. Der Thesaurus bietet auch eine eigene Ansicht zur Überprüfung der Selektion, die ausschließlich die ausgewählten Begriffe zeigt, welche importiert oder als separate Strukturdefinitionsdatei exportiert werden sollen.
Zur Überprüfung der Auswirkungen eines echten Imports neuer Strukturen dient die Funktion der Simulation. Hiermit kann man prüfen, wie sich der Import neuer Strukuren in einen bestehenden pixafe Baum auswirken würde. Die neuen Begriffe werden dabei farblich markiert. Entspricht der Import nicht den eigenen Vorstellungen, kann die Aktion einfach rückgängig gemacht werden. Ist das erhaltene Ergebnis korrekt, kann man die gewählten Strukturen ganz einfach in den pixafe Baum integieren.
Über die Markierung ausgewählter Begriffe eines Baumes besteht die Möglichkeit Teilmengen als neue Strukturdefinitionsdateien im CSV Format abzuspeichern. So kann man beispielsweise separate Themen des eigenen Schlagwort- oder Kategoriebaumes exportieren und anderen zur Verfügung stellen. Gleiches gilt für den Ortbaum: hat man beispielsweise alle Länder und wichtige Städte der Erde in einem Baum erfasst (so in der Strukturdefinition für Orte auf pixafe.com) kann man beispielsweise einzelne Bundesländer markieren und die damit inbegriffenen Städte in separaten Dateien abspeichern.
Bitte beachten Sie: die erste Spalte in einer Strukturdefinitionsdatei zum Aufbau eines Begriffsbaumes muss immer mit dem Begriff "Kategorien", "Orte" oder "Schlagworte" beginnen. Nur so ist gewährleistet, dass auch die Begriffe, die sich auf oberster Ebene befinden importiert werden.
Der Thesaurus achtet darauf, dass alle Begriffe eindeutig vergeben werden, zudem achtet die integrierte Rechtschreibkontrolle auf die korrekte Schreibweise der verwendeten Begriffe. Eindeutige Begriffe sind wichtig, da pixafe bei der Beschriftung von Bildern mit Begriffen (Ortsangaben, Schlagworte und Kategorien) die Oberbegriffe automatisch beim Abspeichern ergänzt. Darum darf es in einem Baum niemals mehrere gleiche Begriffe an unterschiedlichen Stellen im Baum geben. Das ist aber kein Problem, denn man kann einen Begriff einfach um zusätzliche Merkmale z.B. in Klammern gesetzt ergänzen.
Neben dem eingebauten deutschen Lexikon sind auf Anfrage Lexika auch in anderen Sprachen erhältlich. Diese Lexika geben schnell Auskunft über die korrekte Schreibweise eines Begriffes und sie liefern ebenfalls sehr schnell Synonyme zu eigenen Begriffen. Eine Erweiterung der verwendeten Lexika um eingene benutzerspezifische Begriffe (z.B. Fachbegriffe) ist sehr einfach möglich.
Über die im Thesaurus integrierte Internet-Recherche gibt es direkten Zugriff auf Suchmaschinen und Online Lexika. So kann man zu einem gewählten Begriff mittels Kontextmenü schnell und bequem zum passenden Online-Inhalt wechseln.
Neben der Definition und Überarbeitung von Begriffsbäumen bietet der Thesaurus die Möglichkeit Synonymketten zu Orten, Schlagworten und Kategorien zu definieren und in die pixafe Datenbank zu importieren.
Zum Aufbau eines Universalarchivs, in dem von anderen Personen als dem Archivar selbst gesucht werden soll, spielen Synonyme und Homonyme eine große Rolle. Beispielsweise kommt es beim Betrieb des pixafe Webservers genau zu dieser Situation: die Personen, die via Webzugriff Bilder suchen, geben ggf. andere Schlagworte oder Kategorien ein, als derjenige, der die Bilder zur Verfügung gestellt hat.
Zu diesem Zweck werden bei der Verschlagwortung der Bilder Synonyme vergeben, nach denen man suchen könnte, um das betreffende Bild zu finden. Synonyme gibt es zu Schlagworten (diese bezeichnen Gegenstände und Ereignisse) genauso wie zu Orten und Kategorien. Sie werden entweder als anderer Begriff bzw. in anderer Schreibweise für dieselbe Sache verwendet (Cider = Apfelwein = Zider) oder bilden eine Hierarchie aus Oberbegriffen (Fauna > Tier > wirbellose Tiere > Stachelhäuter > Seeigel).
Wenn man Synonyme vergibt, muss man auf Homonyme achten, denn hierbei handelt es sich um gleichgeschriebene Begriffe mit unterschiedlicher Bedeutung (Orange[Stadt] != Orange[Frucht] != Orange[Farbe]). Um zu vermeiden, dass man die Bilder mit Orangen (Früchte) auch zum Begriff "Stadt in Südfrankreich" findet, wird empfohlen bei erkannten Homonymen diese bereits mit der primären Bedeutung in Klammern zu versehen. Demnach gäbe es in den Schlagworten die drei Begriffe: Orange (Stadt), Orange (Frucht), Orange (Farbe).
Zusätzlich zu den Hauptfunktionen stehen auch einige Zusatzfunktionen über die Icons in der Statusbar zur Verfügung.
Die Zusatzfunktionen zeigen die Onlinehilfe an oder ermöglichen den Zugriff auf Diagnosedateien, bzw. übermitteln diese im Fall von Problemen an den pixafe Debug-Server.
 | Die grüne Ampel links unten in der Statusleiste zeigt an, dass aktuell weder Warnungen, noch Fehler aufgetreten und in Diagnose (Programmprotokollierung) protokolliert wurden. Halten Sie die Maus über der grünen Ampel, zeigt ein Tooltip die Anzahl der aktuell erzeugten Hinweise in der Protokolldatei. Durch Klick auf die Ampel, gelangen Sie in den Diagnosedialog um sich die Hinweise anzeigen zu lassen bzw. diese zu löschen. |
 | Die gelbe Ampel zeigt an, dass aktuell Warnungen (aber noch keine Fehler) aufgetreten und in Diagnose (Programmprotokollierung) protokolliert wurden. Halten Sie die Maus über der Ampel, zeigt ein Tooltip die Anzahl der aktuell erzeugten Hinweise und Warnungen in der Protokolldatei an. Durch Klick auf die Ampel, gelangen Sie in den Diagnosedialog um sich die Hinweise und Warnungen anzeigen zu lassen bzw. diese zu löschen. Nach dem Löschen der aktuellen Warnungen im Diagnosedialog wird die Ampel sofort wieder grün dargestellt. |
 | Die rote Ampel zeigt an, dass aktuell Fehler aufgetreten und in Diagnose (Programmprotokollierung) protokolliert wurden. Halten Sie die Maus über der Ampel, zeigt ein Tooltip die Anzahl der aktuell erzeugten Hinweise, Warnungen und Fehler in der Protokolldatei an. Durch Klick auf die Ampel, gelangen Sie in den Diagnosedialog um sich die Hinweise, Warnungen und Fehler anzeigen zu lassen bzw. diese zu löschen. Nach dem Löschen der aktuellen Fehler im Diagnosedialog wird die Ampel sofort wieder gelb, wenn Sie auch die Warnungen löschen, wird die Ampel sofort wieder grün dargestellt. |
 | Über diese Schaltfläche am oberen rechten Dialog-Rand kann die Hilfe geöffnet werden und die Diagnose (Programmprotokollierung) konfiguriert werden. |
 | Zeigt an, dass die Diagnose aktiv ist, bzw. dass aktuell eine Diagnosedatei aufgezeichnet wird. Durch Klick auf diese Schaltfläche öffnet sich der Dialog zur Konfiguration der Diagnose. Dort kann man mit einem Klick die Diagnose ausschalten und die bisher erstellten Protokolle löschen. |
 | Diagnose aktiv - die Datei ist schon relativ groß und sollte gelöscht werden. Durch Klick auf die Schaltfläche kann die Diagnose koinfiguriert, und die Protokolle gelöscht werden. |
 | Diagnose aktiv - die Datei ist sehr groß und muss gelöscht werden. Durch Klick auf die Schaltfläche kann die Diagnose koinfiguriert, und die Protokolle gelöscht werden. |
 | Zeigt an, dass die Anwendung mit dem Internet verbunden ist und dass auch die Möglichkeit besteht Diagnosedaten direkt an pixafe zu senden. Diese Funktionalität sollten Sie nutzen, wenn das Sie Probleme mit bestimmten Funktionen haben. |
 | Wenn keine Verbindung zum Internet besteht, wird dies durch dieses Icon in der Statusbar angezeigt. Diese Schaltfläche hat keine weitere Funktionalität. |
Die intrgerierte Diagnose-Unterstützung hilft dabei, Programmfehler zu finden und somit die Stabilität der Software zu optimieren. Die neuen Dianose-Funktionen werden schrittweise in alle pixafe-Module ( pixafe Video, pixafe Earth, pixafe Thesaurus, pixafe Beschriftungswerkzeug und weitere Komponenten ) integriert und ab Version 8 grundsätzlich zur Verfügung stehen.
Diagnose basiert darauf, dass alle Programmschritte in der sogenannten Tracedatei (Diagnosedatei) protokolliert werden. Verläuft der Programmablauf dann einmal anders als erwartet, können die Entwickler anhand der zugesandten Diagnosedatei den Programmverlauf nachvollziehen und ggf. anpassen oder den angestrebten Ablauf erklären - da er vielleicht auch falsch verstanden wurde. Hierzu gibt es bereits seit der ersten pixafe-Version Einstellungsmöglichkeiten, um diese Protokollierung zur Fehlerbehandlung zu aktivieren und die zu erstellende Datei festzulegen.
Zu den Diagnose-Funktionen gelangen Sie über den
Info-Dialog jedes Moduls (z.B. pixafe Query)
mit der Schaltfläche ( ) am oberen rechten Fensterrand.
Es öffnet sich der Info-Dialog zum Modul in dem auch ersichtlich ist, ob es sich
um die 32- oder 64 Bit Version des Moduls handelt. Über die angebotene Schaltfläche
Diagnose gelangt man zu den Diagnose-Funktionen.
) am oberen rechten Fensterrand.
Es öffnet sich der Info-Dialog zum Modul in dem auch ersichtlich ist, ob es sich
um die 32- oder 64 Bit Version des Moduls handelt. Über die angebotene Schaltfläche
Diagnose gelangt man zu den Diagnose-Funktionen.
Die Beschreibung der Diagnosefunktionen in pixafe Query entspricht der Beschreibung der Diagnosefunktionen in pixafe Video
Daten einlesen |
  |
Hiermit öffnen Sie eine Strukturdefinitionsdatei im CSV-Format. CSV-Dateien sind reine Textdateien in gegebener Kodierung, die Tabellen enthalten. Standardmäßig wird die Kodierung UTF-7 verwendet. Die Spalten der Tabellen sind jeweils durch festgelegte Trennzeichen voneinander abgetrennt. Standardmäßig wird als Trennzeichen das Semikolon (;) verwendet. CSV-Dateien können mit Microsoft Excel erstellt werden, oder aber auch mit einem beliebigen ASCII-Editior wie beispielsweise das Windows Notepad erstellt werden.
Es können auch Dateien mittels Drag and Drop importiert werden.
Bitte beachten Sie: Sollten Umlaute nach dem Einlesen einer CSV-Datei falsch dargestellt werden, versuchen Sie, die Datei mit einer anderen Kodierung einzulesen.
Nach dem Einlesen der Strukturdefinitionsdatei erscheint ein Hinweis, sofern Begriffe nicht eindeutig doppelt vergeben wurden. Derartige Begriffe werden mit einem fortlaufenden Suffix (_1, _2...) vergeben und im Baum rot markiert dargestellt. Man kann solche Begriffe leicht suchen: Eingabe von _1 als Endung im Suchdialog des Thesaurus.
Über die Links auf dem Dialog gelangt man direkt zu den online verfügbaren Strukturdefinitionsdateien sowie zum Demofilm.
Zum Öffnen öffentlicher Strukturen wählen Sie bitten die Option Datei vom Server einlesen. Beim Umschalten auf diese Option wird eine Abfrage an den Thesaurus-Server auf www.pixafe.com durchgeführt, darum benötigen Sie hierfür eine bestehende Netzwerkverbindung. Die verfügbaren Strukturdefinitionsdateien auf pixafe.com werden in einer Tabelle angezeigt, die nach jeder einzelnen Spalte sortiert werden kann (durch Klick auf die Überschrift der Tabelle). Möchten Sie beispielsweise die verfügbaren Dateien nach Änderungsdatum sortieren, klicken Sie einfach auf die Spalte Datum.
Die in der Tabelle angezeigten Strukturdefinitionsdateien werden nach Typ gruppiert: Sie können den anzuzeigenden Typ aus der Combobox Strukturdefinitionstyp auswählen. Hier stehen alle möglichen Typen wie Schlagwortbaum, Ortbaum, Kategoriebaum, Synonymkette Schlagworte, Synonymkette Orte, Synonymkette Kategorien und alle Typen zur Verfügung.
Bitte beachten Sie, dass nur Strukturdefinitionsdateien geladen werden können, die bereits geprüft wurden. Nach dem Hochladen eigener Typen, sind diese zwar sofort sichtbar, können aber noch nicht geladen werden. Hierzu ist erst eine Prüfung nötig.
Nach dem Öffnen der Datei wird deren Inhalt im nächsten Dialog-Fenster angezeigt.
Wenn öffentliche Daten eingelesen werden, stehen spezielle Funktionen zur Verfügung:

 | Durch Klick auf diese Schaltfläche öffnet sich ein Dialog, in dem ein gewünschter Begriff eingegeben werden kann. Es wird dann gesucht, in welchen öffentlichen Strukturdefinitionen der gewünschte Begriff definiert ist. Wurde der Begriff gefunden, werden die passenden Dateien in der Tabelle angezeigt. |
 | Hiermit wird ein Dialog geöffnet, mit dem die Anzeige der gefundenen Strukturdefinitionen gefiltert werden können |
| Aktualisiert die öffentlich verfügbaren Strukturdefinitionen. |
Durch Doppelklick auf eine Zeile der Tabelle wird die zugehörige Datei geladen.
Begriffe selektieren |
  |
Dieser Reiter dient dazu, die Begriffe (oder Synonymketten) auszuwählen, die entweder in einer separaten Strukturdefinitionsdatei exportiert werden sollen, oder die in einen bestehenden pixafe-Baum importiert werden sollen.
Soll die komplette eingelesene Strukturdefinitionsdatei nach pixafe importiert werden, kann man einfach mit der Schlatfläche am unteren Dialogrand alle Begriffe auswählen.
Durch das Optionsfeld Unterbegriffe automatisch wählen werden alle Unterbegriffe eines ausgewählten Begriffes automatisch ebenfalls ausgewählt. Bitte beachten Sie: Oberbegriffe müssen immer automatisch ausgewählt werden, denn das ist eine zentrale Eigenschaft der Strukturdefinition.
Mit Hilfe der 2-Baum Ansicht ( ) lassen sich die Begriffe
besonders gut umstrukturieren. Sie können einen beliebigen Begriff des linken Baumes auswählen und auf den
entsprechenden Oberbegriff auf dem rechten Baum fallen lassen (drag and drop). Genauso kann man Begriffe
des rechten Baumes auf den linken fallen lassen. Bitte beachten Sie, dass Begriffe nicht auf allen beliebigen
Begriffen fallen gelassen werden können: Beispielsweise kann ein Oberbegriff nicht auf einen Begriff fallen
gelassen werden, der ihm selbst untergeordnet ist. Auch kann man einen Begriff nicht auf den direkten
Oberbegriff fallen lassen, das würde ja auch keine Änderung nach sich ziehen.
) lassen sich die Begriffe
besonders gut umstrukturieren. Sie können einen beliebigen Begriff des linken Baumes auswählen und auf den
entsprechenden Oberbegriff auf dem rechten Baum fallen lassen (drag and drop). Genauso kann man Begriffe
des rechten Baumes auf den linken fallen lassen. Bitte beachten Sie, dass Begriffe nicht auf allen beliebigen
Begriffen fallen gelassen werden können: Beispielsweise kann ein Oberbegriff nicht auf einen Begriff fallen
gelassen werden, der ihm selbst untergeordnet ist. Auch kann man einen Begriff nicht auf den direkten
Oberbegriff fallen lassen, das würde ja auch keine Änderung nach sich ziehen.
Neben der Auswahl relevanter Begriffe kann man auf dieser Dialogmaske auch Erweiterungen und Korrekturen im Baum vornehmen. Über das Kontextmenu (rechte Maustaste auf einem Begriff) stehen die folgenden Funtkionen zur Verfügung:
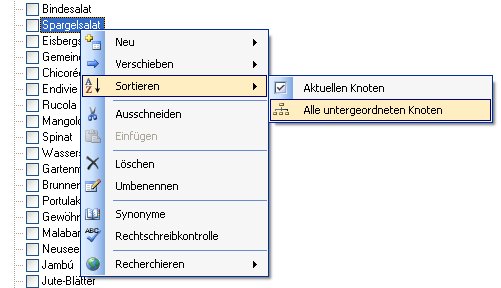
 | Neu - legt einen neuen Begriff im Baum an. Es stehen die beiden Möglichkeiten gleiche Ebene und untergeordnet zur Auswahl. |
 | Verschieben - verschiebt den aktuell ausgewählten Begriff an eine andere Stelle im Baum. Man kann auswählen eine Ebene höher und an andere Stelle. Im zweiten Fall kann der neue Zielknoten ausgewählt werden. |
 | Sortieren - sortiert die Begriffe des aktuellen Knotens oder die Begriffe aller untergeordneten Knoten. Beu Auswahl des Obersten Knotens im Baum kann so der ganze Baum sortiert werden. |
 | Ausschneiden und Einfügen - der aktuelle Knoten wird gemerkt, um ihn an einer anderen Stelle im Baum mit der Funktion Einfügen einzusetzen. |
 | Löschen - löscht den ausgewählten Begriff nach Rückfrage aus dem Baum. Bitte beachten Sie, dass nur Begriffe gelöscht werden können, die keine Unterbegriffe enthalten. |
 | Umbenennen - öffnet den Dialog zum Umbenennen eines Begriffes. Dabei wird sichergestellt, dass der neue Name nicht bereits im Baum vorhanden ist und dass er der Rechtschreibkontrolle des eingebauten Lexikons entspricht. |
 | Synonyme - öffnet den Dialog zum Ermitteln von Synonymen zum ausgewählten Begriff. In dem Dialog können mehrere Synonyme ausgewählt werden, die nach Schließen des Dialoges als untergeordnete Begriffe im Baum einsortiert werden. |
 | Rechtschreibkontrolle - öffnet den Dialog zur Rechtschreibkorrektur für den ausgewählten Begriff. Es erfolgt dabei ein Abgleich mit dem eingebauten Lexikon. Es gibt 3 Möglichkeiten: entweder wird der Begriff als korrekt erkannt oder er wird nach manueller Korrektur als korrekt erkannt. Die 3. Variante ist die manuelle Aufnahme eines speziellen Benutzerspezifischen Begriffs ins Lexikon. |
 | Recherchieren - öffnet den Webbrowser mit den eingegebenen Begriffen als Eingabe zur Suche in der Google Suchmaschine. Im Fall von Begriff wird genau der aktuelle Begriff recherchiert, bei Begriffskette wird auch nach allen übergeordneten Begriffen recherchiert. |
Mit den Funktionen wird nur der eingelesene Strukturbaum, nicht aber die pixafe Datenbank verändert. Änderungen werden erst nach einem Import in die Datenbank übertragen. Bitte beachten Sie: Es stehen die Tastaturkürzel F2 für Umbenennen und Entfernen zum Löschen von Begriffen zur Verfügung.
Durch Klick auf diese Schaltfläche werden alle Begriffe der eingelesenen Strukturdefinitionsdatei zum Import nach pixafe oder zum Export in eine neue Datei ausgewählt. Sind bereits alle Begriffe ausgewählt, ändert sich die Beschriftung der Schaltfläche in Alle abwählen, so kann die Auswahl aller Begriffe auf einen Klick wieder aufgehoben werden.
Damit werden alle Baumelemente aufgeklappt, sodass alle Unterbegriffe sichtbar werden. Es ändert sich die Beschriftung der Schaltfläche in Alle einklappen zum Eingklappen aller Begriffe des Baumes.
Es öffnet sich der Dialog zum Suchen von Begriffen im Baum. Wurde ein passender Begriff gefunden und der Dialog mit OK abgeschlossen wird der gefundene Begriff aktiviert.
Im unteren Bereich des Dialoges gibt es noch 2 weitere Schaltflächen zur Rechtschreibkontrolle:
 | Durch Klick auf diese Schaltfläche startet die Rechtschreibkontrolle über alle Begriffe der aktuell eingelesenen Strukturdefinitionsdatei. Nach Beenden der Rechtschreibkontrolle erfolgt ein Hinweis, wie viele Begriffe nicht erkannt wurden (rot markiert), wie viele automatisch korrigiert wurden (grün markiert) und wie viele als korrekt geprüft werden konnten. Die rot markierten Begriffe können anschließend mit dem Kontextmenü und der Funktion Rechtschreibkontrolle manuell korrigiert werden. |
 | Durch Klick auf diese Schaltfläche öffnet sich das Lexikon mit den benutzersezifischen Erweiterungen des Lexikons. |
Selektion überprüfen und korrigieren |
  |
Auf dieser Dialgseite kann die Selektion der ausgewählten Begriffe überprüft und korrigiert werden. Wenn die Checkbox Nur selektierte anzeigen nicht angewählt ist, werden alle Begriffe der aktuellen Strukturdefinitionsdatei angezeigt. Bei Auswahl der Checkbox wird nur die eigene Auswahl angezeigt.
Mit Doppelklick gelangt man direkt an die Stelle im Baum, die zur aktuellen Zeile gehört. Durch Eingabe von DEL (Entfernen) wird die Selektion der aktuellen Zeile entfernt. Dabei ist zu beachten, dass erst untergeordnete Begriffe entfernt werden können, bevor ein Oberbegriff aus der Selektion entfernt werden kann.
Importparameter festlegen |
  |
Auf diesem Dialog kann festgelegt werden, wohin (in welchen Baum, bzw. Synonyme zu welchen Begriffen) die eingelesene Strukturdefinition importiert werden soll. Bitte beachten Sie, dass man den Import auch zuvor simulieren kann. Dazu wählt man hier den gewünschten Zielbaum, klickt aber nicht auf importieren, sondern wechselt auf den Dialog zur Simulation.
Bitte beachten Sie: wenn Sie den Thesaurus dazu verwenden möchten, bestehende Bäume umzustrukturieren,
dann wählen Sie hier den umzustrukturierenden Baum aus, wechseln auf den nächsten Reiter und wählen dort
die Schaltfläche umstrukturieren ( ).
).
Für den Import stehen fogende 6 Varianten zur Auswahl:
Import von Strukturen in die pixafe Bäume
| Wählen Sie diese Schaltfläche, um die Elemente der eingelesenen Datei als Schlagwortbaum zu organisieren. Nach Betätigen der Schaltfläche ist ein Schlagwortbaum zu den eingelesenen Begriffen definiert. | |
| Wählen Sie diese Schaltfläche, um die Elemente der eingelesenen Datei als Kategoriebaum zu organisieren. Nach Betätigen der Schaltfläche ist ein Kategoriebaum zu den eingelesenen Begriffen definiert. | |
| Wählen Sie diese Schaltfläche, um die Elemente der eingelesenen Datei als Ortbaum zu organisieren. Nach Betätigen der Schaltfläche ist ein Ortbaum zu den eingelesenen Begriffen definiert. |
Import von Synonymketten
| Wählen Sie diese Schaltfläche, um die Elemente der eingelesenen Datei als Schlagwort-Synonyme zu verwenden. Eine Schlagwortkette definiert die Synonyme von Schlagworten. Dabei stehen ganz rechts die groben Oberbegriffe, die nach links immer weiter spezialisiert werden. Zwischen den einzelnen Elementen muss immer die "ist ein" Beziehung gelten. Beispiel Wein - Alkoholisches Getränk - Getränk - Lebensmittel Folge dieser Synonymkette ist, dass alle Bilder, die mit dem Begriff Wein beschriftet sind, anschließend auch mit den Oberbegriffen Lebensmittel, Getränk, Alkoholisches Getränk gefunden werden. | |
| Wählen Sie diese Schaltfläche, um die Elemente der eingelesenen Datei als Kategorie-Synonyme zu verwenden. Siehe Synonymverknüpfung von Schlagworten | |
| Wählen Sie diese Schaltfläche, um die Elemente der eingelesenen Datei als Ort-Synonyme zu verwenden. Siehe Synonymverknüpfung von Schlagworten |
Simulation |
  |
Auf diesem Dialog kann man sich zunächst den entsprechenden pixafe Baum anzeigen lassen, in den der Import simuliert werden soll. In Abhängigkeit dessen, welchen Zielbaum Sie auf dem Dialog Nach pixafe importieren gewählt haben gestaltet sich die Schaltfläche unten links auf diesem Dialog. Im aktuellen Screenshot hatten wir den Kategorienbaum gewählt, darum ist die Schaltfläche unten links mit Kategorien anzeigen beschriftet.
Die Schaltfläche ist entsprechend des im vorigen Reiter ausgewählten Ziel-Baumes beschriftet mit Kategorien anzeigen, Schlagworte anzeigen oder Orte anzeigen. Durch Betätigen der Schaltfläche werden alle Begriffe des ausgewählten Baumes aus der pixafe Datenbank hier angezeigt und zur Simulation bereitgestellt. Nachdem diese angezeigt sind, wird die Schaltfläche Siumulation aktiv.
Wenn Sie den Thesaurus dazu verwenden möchten, bestehende Bäume umzustrukturieren,
dann lassen Sie sich zunächst die Begriffe des gewählten Baumes anzeigen, wie oben beschrieben und
wählen Sie dann die hier anschließend angezeigte Schaltfläche umstrukturieren ( )
aus. Als Folge werden alle Begriffe des gewählten Baumes im Reiter
Begriffe selektieren angezeigt. Hier können Sie dann ggf. auch mit
der 2-Baum Ansicht Ihren Baum neu strukturieren. Damit die Änderungen auch in der pixafe Datenbank übernommen werden,
müssen anschließend ALLE Begriffe des umstrukturierten Baumes auf dem Reiter
Nach pixafe importieren importiert werden.
)
aus. Als Folge werden alle Begriffe des gewählten Baumes im Reiter
Begriffe selektieren angezeigt. Hier können Sie dann ggf. auch mit
der 2-Baum Ansicht Ihren Baum neu strukturieren. Damit die Änderungen auch in der pixafe Datenbank übernommen werden,
müssen anschließend ALLE Begriffe des umstrukturierten Baumes auf dem Reiter
Nach pixafe importieren importiert werden.
Damit werden alle Baumelemente aufgeklappt, sodass alle Unterbegriffe sichtbar werden. Es ändert sich die Beschriftung der Schaltfläche in Alle einklappen zum Eingklappen aller Begriffe des Baumes.
Es wird ein Dialog geöffnet, mit dem die gewünschte Zieldatei erstellt wird. In diese neue Strukturdefinitionsdatei werden die Begriffe des aktuell angezeigten pixafe Baumes abgespeichert. Die so abgespeicherten Begriffe können dann veröffentlicht werden.
Es öffnet sich der Dialog zum Suchen von Begriffen im Baum. Wurde ein passender Begriff gefunden und der Dialog mit OK abgeschlossen wird der gefundene Begriff aktiviert.
Klickt man diese Schaltfläche an, werden die Begriffe, die auf dem Reiter Begriffe selektieren ausgewählt wurden in den Baum integriert. Die neuen Begriffe sind dabei blau markiert. Man kann die Simulation so oft wiederholen wie man möchte. Einfach erneut die aktuellen Begriffe anzeigen und dann die ggf. neu selektierten Begriffe mittels Simulation dazunehmen. Wenn der Baum dann den eigenen Vorstellungen entspricht, kann auf dem Reiter Nach pixafe importieren der tatsächliche Import erfolgen.
Im unteren Bereich des Dialoges gibt es noch 2 weitere Schaltflächen zur Rechtschreibkontrolle:
 |
Durch Klick auf diese Schaltfläche startet die Rechtschreibkontrolle über alle Begriffe der
aktuell eingelesenen Strukturdefinitionsdatei. Nach Beenden der Rechtschreibkontrolle erfolgt ein
Hinweis, wie viele Begriffe nicht erkannt wurden (rot markiert), wie viele automatisch korrigiert wurden (grün markiert)
und wie viele als korrekt geprüft werden konnten. Die rot markierten Begriffe können anschließend mit dem Kontextmenü
und der Funktion Rechtschreibkontrolle manuell korrigiert werden.
Bitte beachten die hier durchgeführte Rechtschreibkontrolle korrigiert dierekt die Elemente des aktuellen pixafe Baums. Auch die Änderungen mittels Kontextmenu erfolgen direkt auf der pixafe Datenbank. |
 | Durch Klick auf diese Schaltfläche öffnet sich das Lexikon mit den benutzersezifischen Erweiterungen des Lexikons. |
Nach pixafe importieren |
  |
Vor dem Import wird noch einmal in einer Zusammenfassung angezeigt, welche Schritte bisher durchgeführt wurden.
Es wird ein Dialog geöffnet, mit dem die gewünschte Zieldatei erstellt wird. In diese neue Strukturdefinitionsdatei werden die aktuell markierten Begriffe abgespeichert.
Durch diese Schaltfläche wird der Upload, also das Hochladen der selektierten Begriffe auf den pixafe-Server gestartet. Die hochzuladenden Begriffe müssen zunächst kurz beschrieben werden:
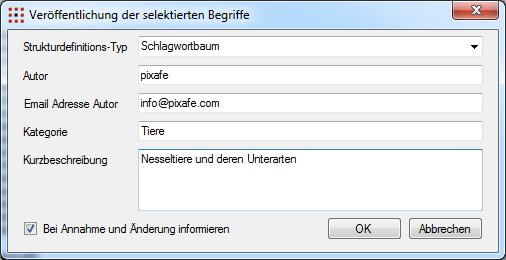
Wählen Sie dazu den Typ der Strukturdefinionsdatei aus, geben Sie Ihren Namen oder ein Pseudonym als Autor an, wählen Sie eine treffende Kategorie und Kurzbeschreibung. Die Email-Adresse wird nicht veröffentlicht, sie dient lediglich dazu Ihnen die Bestätigung des Uploads zukommen zu lassen und Sie über die erfolgreiche Prtüfung der Daten zu informieren.
Durch die Option Bei Annahme und Änderung informieren legen Sie fest, ob Sie per Email benachrichtigt werden möchten. In dieser Email erhalten Sie weitere Informationen zu den verfügbaren Strukturdefinitionen auf pixafe.com. Ein nachträgliches Abschalten dieser Email-Benachrichtigung erfolgt durch eine formlose Email an support@pixafe.com.
Es werden die aktuell markierten Begriffe in den Zielbaum importiert bzw. als Synonyme in der pixafe Datenbank verknüpft.
Lexikon |
  |
Begriffe, die entweder falsch geschrieben sind, oder sich nicht im pixafe Lexikon befinden werden von der Rechtschreibkontrolle als falsch angezeigt. Handelt es sich um korrekte Schreibweise, nimmt man den jeweiligen Begriff in die Benutzerspezifische Erweiterung auf.
Dieser Dialog zeigt die Benutzerspezifischen Erweiterungen des verwendeten Lexikons an. Man kann Begriffe markieren und diese aus dem Lexikon entfernen.
Online Lexikon |
  |
Auf dem Dialog zur Rechtschreibkontrolle von Begriffen gibt es die Schaltfläche Synonyme-Recherchieren. Durch Klick darauf öffnet sich der Internet Explorer mit dem Online-Lexikon zu dem aktiellen Begriff.
Recherche |
  |
Im Kontextmenu der Begriffsbäume gibt es den Menupunkt Recherchieren. Damit gelangt man direkt zur Google-Suche zum aktiven Begriff.
Suchen (Thesaurus) |
  |
Auf diesem Dialog kann Begriffe im Baum suchen. Oben gibt man den gesuchten Begriff ein (Groß-Kleinschreibung wird nicht berücksichtigt). Zudem muss man angeben, ob der gesuchte Begriff mit der eingegebenen Zeichenfolge beginnen oder enden soll. Die entsprechenden Treffer (gefundenen Begriffe im Baum) werden in der Liste unterhalb der Eingabe sofort angezeigt.
Wählt man einen der Treffer aus und klickt auf OK, springt der Fokus im Baum sofort zum gefundenen Begriff.
Rechtschreibkontrolle und Synonyme |
  |
Auf diesem Dialog kann man sich Synonyme zu eingegebenen Begriffen anzeigen lassen und diese selektieren und anschließend in den Baum übernehmen. Außerdem wird der Dialog zur Prüfung der Rechtschreibung verwendet.
Direkt nach der Eingabe eines Begriffes im Feld Begriff erfolgt die Rechtschreibkontorlle. Wurde der Begriff korrekt erkannt, sieht man eine grüne Anzeige links vom Begriff. Konnte die Korrektheit nicht erkannt werden, wird ein rotes Feld angezeigt. Zudem wird der nicht erkannte Begriff rot hinterlegt.
Sofern der zu prüfende Begriff aus mehreren Worten besteht, befindet sich links neben dem zu prüfenden
Begriff ein blauer Pfeil ( ). Damit kann man zwischen den zu prüfenden Begriffen wechseln, sie separat
geprüft werden müssen.
). Damit kann man zwischen den zu prüfenden Begriffen wechseln, sie separat
geprüft werden müssen.

Ist der aktuelle Teilbegriff korrekt, kann man mittels Klick auf den blauen Pfeil oder durch Betätigen der Return-Taste zum nächsten Begriff wechseln. Sind alle Teilbegriffe korrekt, kann der Begriff verwendet werden. Gibt es noch einen inkorrekten (im Lexikon nicht enthaltenen Begriff) muss er zunächst aufgenommen oder korrigiert werden.
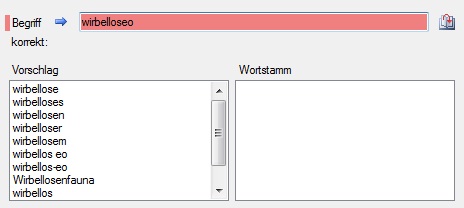
Bei Eingabe eines nicht erkannten Begriffes wird auch die Schaltfläche zur Erweiterung
des Lexikons ( ) oben rechts im Dialog aktiv.
Klickt man darauf, wird der aktuelle Begriff ins Lexikon aufgenommen und als korrekt angezeigt.
Die Liste der zusätzlich vom Benutzer zum Lexikon hinzugefügten Begriffe kann man sich anzeigen lassen, indem
man auf die Schaltfläche ((
) oben rechts im Dialog aktiv.
Klickt man darauf, wird der aktuelle Begriff ins Lexikon aufgenommen und als korrekt angezeigt.
Die Liste der zusätzlich vom Benutzer zum Lexikon hinzugefügten Begriffe kann man sich anzeigen lassen, indem
man auf die Schaltfläche (( )
FindSynonym.pngunten links auf dem Dialog klickt, dann wird folgender
Dialog angezeigt.
)
FindSynonym.pngunten links auf dem Dialog klickt, dann wird folgender
Dialog angezeigt.
Durch Klick auf die Schaltfläche ( ) wird das
Online Lexikon
geöffnet.
) wird das
Online Lexikon
geöffnet.
Wenn ein Begriff eingegeben wurde, der nicht im Lexikon enthalten ist, werden auch sofort Vorschläge für mögliche Korrekturen direkt unterhalb der Eingabe angezeigt (im Beispiel wirbellose, wirbelloses, ...). Klickt man einen Verbesserungsvorschlag an, wird der Wortstamm und mögliche Bedeutungen des Begriffes sichtbar. Zu unterschiedlichen Bedeutungen eines Begriffes kann es unterschiedliche Synonyme geben, diese werden in der Liste Synonyme unten rechts im Dialog angezeigt. Je nachdem, welche Bedeutung des Begriffes gewählt wird, werden die passenden Synonyme angezeigt. Wählt man keine Bedeutung (letzter leerer Eintrag in der Liste der Bedeutungen) werden alle Synonyme zu allen Bedeutungen des Begriffes sichtbar.
Beispiel 1: keine Bedeutung ausgewählt, die Synonyme zu Bankhaus und Sitzbank werden angezeigt:
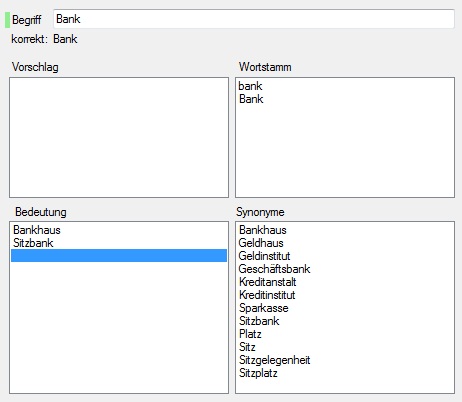
Beispiel 2: Als Bedeutung Sitzbankausgewählt, die passenden Synoynem werden angezeigt:
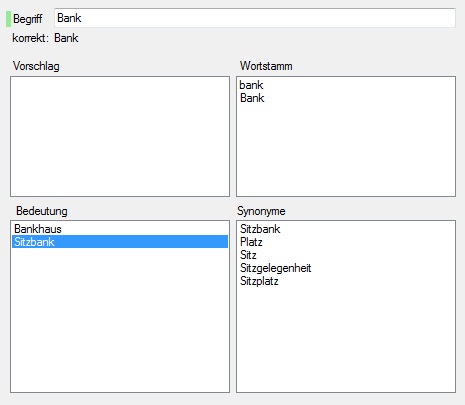
Beispiel 3: Als Bedeutung Bankhausausgewählt, die passenden Synoynem werden angezeigt:
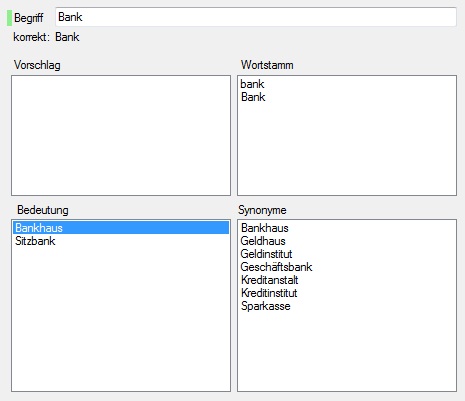
Begriff umbenennen |
  |
Mit diesem Dialog kann man einen bestehenden Begriff umbenennen.
Wichtit ist dabei, dass der neue Begriff den Regeln des Lexikons entsprechen muss.
Darum muss er entweder korrekt eingeben werden oder ins Lexikon aufgenommen werden
mittels ( ).
Mit der Schaltfläche (
).
Mit der Schaltfläche ( ) gelangt man direkt in
die Rechtschreibkontrolle.
) gelangt man direkt in
die Rechtschreibkontrolle.
Meldungen (Thesaurus) |
  |
Alle Meldungen (Messageboxen) in pixafe Thesaurus können vom Anwender unterdrückt werden. Beispielsweise können Sie die Meldung vor dem Beenden der Programmkomponente ausblenden, sodass ab dann die Anwendung beendet wird, ohne die Meldung anzuzeigen (siehe Beispiel für pixafe Transfer):

Details zu konfigurierbaren Meldungen, siehe auch in der Hauptmaske
 |