pixafe Video

pixafe Video |
 |
pixafeVideo dient dazu, Videofilme zu bearbeiten (z.B. zu beschneiden (trimmen), in zwei Teile zu zerlegen, zu drehen) und zu beliebigen Szenen Vorschaubilder zu erstellen, um diese in der Datenbank abzulegen. Mit den Vorschaubildern werden nach Suchen die Suchergebnissen im Leuchtpult angezeigt.
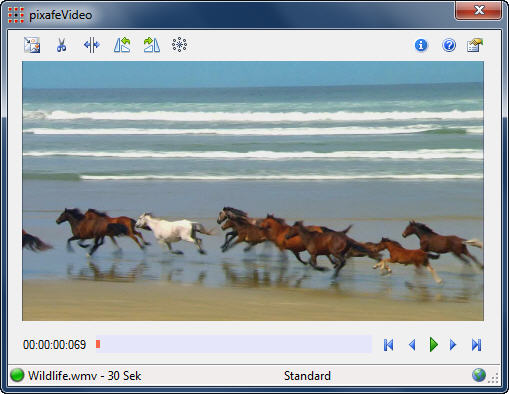
Mit der Funktion Szenenbilder erstellen können automatisch beliebig viele Vorschaubilder zu allen Szenen des Films erstellt werden, um diese dann mit dem Film gemeinsam als als Gruppe in der Datenbank abzulegen. Mit der Anzeige der Szenenbilder erhält man sehr schnell einen guten Überblickk über einen Film und kann durch Angabe der Position direkt zu jeder Szene im Film springen.
Sollte es bei der Erstellung der Szenenbilder zu einem Fehler kommen, beachten Sie bitte auch die Einstellung der Prozesswartezeit
Funktionen |
  |
Nach dem Öffnen eines Videofilms, werden die zur Verfügung stehenden Operationen über die Schaltflächen der Werkzeugleiste (Toolbar-Buttons) am oberen Fenster-Rand angezeigt:
| speichert das zur aktuellen Filmszene abzeiegte Vorschaubild | |
| beschneidet den Film, entweder vorne, hinten oder an beiden Seiten. | |
| zerteilt den aktuellen Film in zwei Teile | |
| dreht den aktuellen Film um 90 Grad gegen den Uhrzeigersinn | |
| dreht den aktuellen Film um 90 Grad im Uhrzeigersinn | |
| erstellt Szenenbilder zum aktuellen Film | |
| zeigt die Metadaten zum aktuellen Film an | |
| zeigt einen Informations-Dialog und bietet Unterstützung zur Diagnose von Problemen | |
| öffnet einen Dialog zur Eingabe von Voreinstellungen |
Unter der Anzeige des Filmes befinden sich die Anzeige der aktuellen Prosition, der Schieberegler, sowie die Pfeiltasten zur Navigation durch den Film. Die dort platzierten Schaltflächen haben die folgenden Funktionen:
| springt an den Anfang (erste Szene / Frame) des geladenen Films | |
| springt zur vorigen Szene und zeigt die dazu passende Position links neben dem Schieberegler an | |
| springt zur nächsten Szene und zeigt die dazu passende Position links neben dem Schieberegler an | |
spielt den Film schnell ab - dabei kann gewählt werden, ob der
Film normal oder schnell abgespielt werden soll, bzw. ob zu einer bestimmten Szene
gesprungen werden soll. Hierzu öffnet sich das folgende Menü:

| |
| beendet das Abspielen des Filmes | |
| springt zur letzten Szene des Filmes. |
Programm-Modus |
  |
Das Programm verfügt über zwei unterschiedliche Modi, die je nach Start von pixafe Video voreingestellt sind. Hierbei handelt es sich um den Standard-Modus und den Edit-Modus.
Standard-Modus
Wenn das Programm im Standard-Modus über
Menü Extras mit der Funktion
pixafe Video...
gestartet wurde, wird zunächst kein Film angezeigt.
Man kann sich sodann beliebige Filme mittels Drag und Drop in das Fenster von pixafeVideo öffnen.
Die Ergebnisse der Programm-Operationen werden als neue Filme in wählbare Verzeichniss abgelegt.
Grep-Modus
Der Grep-Modus ist ein spezieller Modus, in dem sich pixafe Video bei bestimmten Funktionen befindet.
Dieser Modus ist dadurch ausgezeichnet, dass pixafe Video nach Erstellen des ersten Ergebnisses geschlossen wird,
um damit in pixafe Classic direkt weiter zu arbeiten. Der Grep Modus wird für die pixafe-Classic Funktion
Bild-Bearbeiten-Thumbnail tauschen genutzt, um das mittels
pixafe Video gewählte Vorschaubild gegen das zuvor verwendete ausztutauschen.
Edit-Modus
Wurde das Programm im Edit-Modus, also im Kontext eines aktuell in pixafe angezeigten Filmes gestartet,
so wird der aktuelle Film mit seiner ersten Szene angezeigt.
Die Ergebnisse der ausgeführten Programm-Operation (z.B. die beiden Filme nach dem Zerteilen eines Videofilmes) werden direkt nach der Operation als neue Objekte in pixafe archiviert. Die neuen Filme werden dabei zum Ursprungsfilm gruppiert - sofern die Gruppierung in pixafe aktiviert ist.
Nach Ausführen einer beliebigen ändernden Operation wird pixafeVideo im Edit-Modus automatisch beendet und man gelangt zurück zu pixafe Classic.
Vorschaubild erstellen |
  |
Das Speichern des aktuellen Vorschaubildes wird ausgelöst durch CTRL-S oder
durch Klick auf die Schaltfläche (![]() ).
Die Arbeitsweise unterscheidet sich je nach gewähltem Programm-Modus:
).
Die Arbeitsweise unterscheidet sich je nach gewähltem Programm-Modus:
Standard Modus und Edit Modus
Durch Klick auf die Schaltfläche zur Erstellung eines Vorschaubildes ( ) wird das aktuell angezeigte
Bild zur aktuellen Szene im JPG Format in einem frei wählbaren Verzeichnis abgespeichert.
Alle weiteren Speicheroperationen von Vorschaubildern verwenden ebenfalls dieses gewählte Verzeichnis
und benennen die Bilder mit fortlaufender Nummer.
) wird das aktuell angezeigte
Bild zur aktuellen Szene im JPG Format in einem frei wählbaren Verzeichnis abgespeichert.
Alle weiteren Speicheroperationen von Vorschaubildern verwenden ebenfalls dieses gewählte Verzeichnis
und benennen die Bilder mit fortlaufender Nummer.
Grep Modus
Wurde pixafe Video über die Menüfunktion
Bild-Bearbeiten-Thumbnail tauschen aufgerufen (Spezialmodus Grep)
dann wird pixafe Video direkt nach der Auswahl des Vorschaubildes wieder geschlossen. Das gewählte Vorschaubild
wird dem aktuell angezeigten Film zugeordnet und in der pixafe Classic Hauptmaske angezeigt.
Trimmen |
  |
Durch Klick auf die Schaltfläche ( ) in der Werkzeugleiste zum Beschneiden eines Filmes
wird ein Menü angezeigt, um festzulegen, welcher Teil abgeschnitten und welcher behalten werden soll.
Die Schaltflächen haben dabei folgende Funktion:
) in der Werkzeugleiste zum Beschneiden eines Filmes
wird ein Menü angezeigt, um festzulegen, welcher Teil abgeschnitten und welcher behalten werden soll.
Die Schaltflächen haben dabei folgende Funktion:
nach Auswahl dieser Funktion wird über die Positionsleiste unterhalb des dargestellten Films
die Stelle ausgewählt, an der der Film am Anfang beschnitten werden soll. Der linke - danach
rot markierte Bereich des Filmes wird nach anschließendem Beschreiben mit
( ) verworfen. ) verworfen.
| |
nach Auswahl dieser Funktion wird über die Positionsleiste unterhalb des dargestellten Films
die Stelle ausgewählt, an der der Film am Ende beschnitten werden soll. Der rechte - danach
rot markierte Bereich des Filmes wird nach anschließendem Beschreiben mit
( ) verworfen. ) verworfen.
| |
nach Auswahl dieser Funktion wird über die Positionsleiste unterhalb des dargestellten Films
zunächste die linke Schnittstelle und dann die rechte Schnittstelle ausgewählt,
an der der Film am Anfang und Ende beschnitten werden soll. Der linke und rechte - danach
rot markierte Bereich des Filmes wird nach anschließendem Beschreiben mit
( ) verworfen. ) verworfen.
| |
| hiermit werden die zuvor markierten Bereiche endgültig abgeschnitten | |
| bricht die Funktion zum Zerschneiden ab, danach kann erneut eine ggf. andere Stelle im Film zum Abschneiden gewählt werden. |
Die abgeschnittenen roten Teile werden verworfen, der übrige Teil des Filmes wird in pixafe archiviert.
Teilen |
  |
Durch Klick auf die Schaltfläche ( ) zum Zerteilen eines Videofilmes wird der aktuell angezeigte
Film an der aktuellen Position in zwei neue Filme zerteilt.
Die Stelle, an der der aktuelle Film geteilt werden soll, wird über den Schieberegler gewählt.
) zum Zerteilen eines Videofilmes wird der aktuell angezeigte
Film an der aktuellen Position in zwei neue Filme zerteilt.
Die Stelle, an der der aktuelle Film geteilt werden soll, wird über den Schieberegler gewählt.
Je nach Programm-Modus werden die beiden neuen Teile in pixafe Classic archiviert oder in einem frei wählbaren Verzeichnis abgelegt.
Drehen |
  |
Durch Klick auf die Schaltfläche ( ) wird der aktuell angezeigte
Film um 90 Grad gegen den Uhrzeigersinn gedreht, durch Klick auf (
) wird der aktuell angezeigte
Film um 90 Grad gegen den Uhrzeigersinn gedreht, durch Klick auf ( ) erfolgt die Drehung im Uhrzeigersinn.
) erfolgt die Drehung im Uhrzeigersinn.
Je nach Programm-Modus wird der gedrehte Film in pixafe Classic archiviert oder in einem frei wählbaren Verzeichnis abgelegt.
Sollte es beim Drehen des Vorschaubildes zu einem Fehler kommen, beachten Sie bitte auch die Einstellung der Prozesswartezeit
Szenenbilder erstellen |
  |
Durch Klick auf die Schaltfläche ( )
werden mehrere Szenenbilder zum aktuellen Film erstellt. Diese Bilder geben einen guten Überblick übder den
Imhalt eines Filmes.
)
werden mehrere Szenenbilder zum aktuellen Film erstellt. Diese Bilder geben einen guten Überblick übder den
Imhalt eines Filmes.
In den Einstellungen kann zwischen 2 unterschiedlichen Verfahren zur Erstellung dieser Szenenbilder gewählt werdenm:
|
Angabe einer gewünschten Anzahl zu erstellender Bilder pro Film
In diesem Modus werden immer genau die gweünschte Anzahl von Szenenbilder erstellt. Die Positionen der abgegriffenen Szenen ist dabei gleichmäßig über die Laufzeit des ganzen Filmes verteilt. | |
|
Angabe eines Schwellwertes in Prozent, der den Unterschied zwischen den Bildern im Film nutzt,
um ein neues Szenenbild zu erstellen. Ist nach einem Szenenwechsel im Film der Unterschied in der
Belichtung zur vorigen Szene mindestens so groß wie der angegebene Prozentwert, so wird ein
neues Szenebild erstellt. Somit legt ein kleiner Wert fest, dass mehr Szenebilder erstellt werden
als bei einem großen Prozentwert.
|
Je nach Programm-Modus werden die Szenenbilder pixafe Classic
archiviert (zum aktuellen Film
gruppiert) oder in einem frei wählbaren Verzeichnis abgelegt.
Die in der Bildgruppe abgelegten Szenenbilder werden automatisch mit der Prozentangabe beschriftet,
mit der man zu der entsprechenden Szene mittels Gehezu Funktion ( ) gelangt.
) gelangt.
Metadaten anzeigen |
  |
Durch Klick auf die Schaltfläche ( )
werden die Metadaten des aktuellen Filmes angezeigt (Videoformat, Audioformat, Kanäle, ...).
Diese Metadaten werden auch direkt in pixafe Classic angezeigt und können als Suchkriterien verwendet werden.
)
werden die Metadaten des aktuellen Filmes angezeigt (Videoformat, Audioformat, Kanäle, ...).
Diese Metadaten werden auch direkt in pixafe Classic angezeigt und können als Suchkriterien verwendet werden.
Einstellungen ändern |
  |
Durch Klick auf die Schaltfläche ( ) öffnet sich ein Dialog zur Konfiguration der
Einstellungen.
) öffnet sich ein Dialog zur Konfiguration der
Einstellungen.
Videoformate |
  |
Es können die meisten bekannten Videoformate bearbeitet werden, derzeit werden folgende Formate unterstützt:
aac, aasc, ac3, adpcm_4xm, adpcm_adx, adpcm_ct, adpcm_ea, adpcm_ea_maxis_xa, adpcm_ea_r1, adpcm_ea_r2, adpcm_ea_r3, adpcm_ea_xas, adpcm_g726, adpcm_ima_amv, adpcm_ima_dk3, adpcm_ima_dk4, adpcm_ima_ea_eacs, adpcm_ima_ea_sead, adpcm_ima_iss, adpcm_ima_qt, adpcm_ima_smjpeg, adpcm_ima_wav, adpcm_ima_ws, adpcm_ms, adpcm_sbpro_2, adpcm_sbpro_3, adpcm_sbpro_4, adpcm_swf, adpcm_thp, adpcm_xa, adpcm_yamaha, alac, als, amrnb, amv, ape, asv1, asv2, atrac1, atrac3, avs, bethsoftvid, bfi, bink, bmp, c93, cavs, cinepak, cljr, cook, cscd, cyuv, dca, dnxhd, dpx, dsicinaudio, dsicinvideo, dvbsub, dvdsub, dvvideo, dxa, eac3, eacmv, eamad, eatgq, eatgv, eatqi, eightbps, eightsvx_exp, eightsvx_fib, escape124, ffv1, ffvhuff, flac, flashsv, flic, flv, fourxm, fraps, gif, h261, h263, h263i, h264, huffyuv, idcin, imc, indeo2, indeo3, indeo5, interplay_dpcm, interplay_video, jpegls, kgv1, kmvc, libfaad, libgsm, libgsm_ms, libopencore_amrnb, libopencore_amrwb, loco, mace3, mace6, mdec, mimic, mjpeg, mjpegb, mlp, mmvideo, motionpixels, mp1, mp2, mp3, mp3adu, mp3on4, mpc7, mpc8, mpeg1video, mpeg2video, mpeg4, mpegvideo, msmpeg4v1, msmpeg4v2, msmpeg4v3, msrle, msvideo1, mszh, nellymoser, nuv, pam, pbm, pcm_alaw, pcm_bluray, pcm_dvd, pcm_f32be, pcm_f32le, pcm_f64be, pcm_f64le, pcm_mulaw, pcm_s16be, pcm_s16le, pcm_s16le_planar, pcm_s24be, pcm_s24daud, pcm_s24le, pcm_s32be, pcm_s32le, pcm_s8, pcm_u16be, pcm_u16le, pcm_u24be, pcm_u24le, pcm_u32be, pcm_u32le, pcm_u8, pcm_zork, pcx, pgm, pgmyuv, pgssub, png, ppm, ptx, qcelp, qdm2, qdraw, qpeg, qtrle, ra_144, ra_288, rawvideo, rl2, roq, roq_dpcm, rpza, rv10, rv20, rv30, rv40, sgi, shorten, smackaud, smacker, smc, snow, sol_dpcm, sonic, sp5x, sunrast, svq1, svq3, targa, theora, thp, tiertexseqvideo, tiff, tmv, truehd, truemotion1, truemotion2, truespeech, tscc, tta, twinvq, txd, ulti, v210, v210x, vb, vc1, vcr1, vmdaudio, vmdvideo, vmnc, vorbis, vp3, vp5, vp6, vp6a, vp6f, vqa, wavpack, wmapro, wmav1, wmav2, wmavoice, wmv1, wmv2, wmv3, wnv1, ws_snd1, xan_dpcm, xan_wc3, xl, xsub, zlib, zmbv
Zur einfachen Formatselektion werden aktuell aber nur Dateien mit folgenden Dateierweiterungen akzeptiert: *.3gp, *.aac, *.ac3, *.avi, *.dvd, *.flv, *.ipod, *.m1v, *.m2v, *.mkv, *.mov, *.mp2, *.mp3, *.mp4, *.mpg, *.ogg, *.psp, *.rm10 *.rm20, *.svcd, *.swf, *.wav, *.wma, *.wmv
Sollten Sie ein weiteres Dateiformat benötogen, verwenden Sie bitte unser kostenloses Ticketsystem, um eine neue Anforderung zu formulieren.
Zusatzfunktionen |
  |
Die Zusatzfunktionen zeigen die Onlinehilfe an oder ermöglichen den Zugriff auf Diagnosedateien, bzw. übermitteln diese im Fall von Problemen an den pixafe Debug-Server.
 | Die grüne Ampel links unten in der Statusleiste zeigt an, dass aktuell weder Warnungen, noch Fehler aufgetreten und in Diagnose (Programmprotokollierung) protokolliert wurden. Halten Sie die Maus über der grünen Ampel, zeigt ein Tooltip die Anzahl der aktuell erzeugten Hinweise in der Protokolldatei. Durch Klick auf die Ampel, gelangen Sie in den Diagnosedialog um sich die Hinweise anzeigen zu lassen bzw. diese zu löschen. |
 | Die gelbe Ampel zeigt an, dass aktuell Warnungen (aber noch keine Fehler) aufgetreten und in Diagnose (Programmprotokollierung) protokolliert wurden. Halten Sie die Maus über der Ampel, zeigt ein Tooltip die Anzahl der aktuell erzeugten Hinweise und Warnungen in der Protokolldatei an. Durch Klick auf die Ampel, gelangen Sie in den Diagnosedialog um sich die Hinweise und Warnungen anzeigen zu lassen bzw. diese zu löschen. Nach dem Löschen der aktuellen Warnungen im Diagnosedialog wird die Ampel sofort wieder grün dargestellt. |
 | Die rote Ampel zeigt an, dass aktuell Fehler aufgetreten und in Diagnose (Programmprotokollierung) protokolliert wurden. Halten Sie die Maus über der Ampel, zeigt ein Tooltip die Anzahl der aktuell erzeugten Hinweise, Warnungen und Fehler in der Protokolldatei an. Durch Klick auf die Ampel, gelangen Sie in den Diagnosedialog um sich die Hinweise, Warnungen und Fehler anzeigen zu lassen bzw. diese zu löschen. Nach dem Löschen der aktuellen Fehler im Diagnosedialog wird die Ampel sofort wieder gelb, wenn Sie auch die Warnungen löschen, wird die Ampel sofort wieder grün dargestellt. |
 | Über diese Schaltfläche am oberen rechten Dialog-Rand kann die Hilfe geöffnet werden und die Diagnose (Programmprotokollierung) konfiguriert werden. |
 | Zeigt an, dass die Diagnose aktiv ist, bzw. dass aktuell eine Diagnosedatei aufgezeichnet wird. Durch Klick auf diese Schaltfläche öffnet sich der Dialog zur Konfiguration der Diagnose. Dort kann man mit einem Klick die Diagnose ausschalten und die bisher erstellten Protokolle löschen. |
 | Diagnose aktiv - die Datei ist schon relativ groß und sollte gelöscht werden. Durch Klick auf die Schaltfläche kann die Diagnose koinfiguriert, und die Protokolle gelöscht werden. |
 | Diagnose aktiv - die Datei ist sehr groß und muss gelöscht werden. Durch Klick auf die Schaltfläche kann die Diagnose koinfiguriert, und die Protokolle gelöscht werden. |
 | Zeigt an, dass die Anwendung mit dem Internet verbunden ist und dass auch die Möglichkeit besteht Diagnosedaten direkt an pixafe zu senden. Diese Funktionalität sollten Sie nutzen, wenn das Sie Probleme mit bestimmten Funktionen haben. |
 | Wenn keine Verbindung zum Internet besteht, wird dies durch dieses Icon in der Statusbar angezeigt. Diese Schaltfläche hat keine weitere Funktionalität. |
Meldungen (Video) |
  |
Alle Meldungen (Messageboxen) in pixafe Video können vom Anwender unterdrückt werden. Beispielsweise können Sie die Meldung vor dem Beenden der Programmkomponente pixafe Transfer ausblenden, sodass ab dann die Anwendung beendet wird, ohne die Meldung anzuzeigen:

Details zu konfigurierbaren Meldungen, siehe auch in der Hauptmaske
Diagnose |
  |
Die in pixafeVidieo intrgerierte Diagnose-Unterstützung hilft dabei, Programmfehler zu finden und somit die Stabilität der Software zu optimieren. Die neuen Dianose-Funktionen werden schrittweise in alle pixafe-Module ( pixafe Query, pixafe Earth, pixafe Thesaurus, pixafe Beschriftungswerkzeug und weitere Komponenten ) integriert und ab Version 8 grundsätzlich zur Verfügung stehen.
Diagnose basiert darauf, dass alle Programmschritte in der sogenannten Tracedatei (Diagnosedatei) protokolliert werden. Verläuft der Programmablauf dann einmal anders als erwartet, können die Entwickler anhand der zugesandten Diagnosedatei den Programmverlauf nachvollziehen und ggf. anpassen oder den angestrebten Ablauf erklären - da er vielleicht auch falsch verstanden wurde. Hierzu gibt es bereits seit der ersten pixafe-Version Einstellungsmöglichkeiten, um diese Protokollierung zur Fehlerbehandlung zu aktivieren und die zu erstellende Datei festzulegen.
Zu den Diagnose-Funktionen gelangen Sie über den
Info-Dialog jedes Moduls (z.B. pixafe Video)
mit der Schaltfläche ( ) am oberen rechten Fensterrand.
Es öffnet sich der Info-Dialog zum Modul in dem auch ersichtlich ist, ob es sich
um die 32- oder 64 Bit Version des Moduls handelt. Über die angebotene Schaltfläche
Diagnose gelangt man zu den Diagnose-Funktionen.
) am oberen rechten Fensterrand.
Es öffnet sich der Info-Dialog zum Modul in dem auch ersichtlich ist, ob es sich
um die 32- oder 64 Bit Version des Moduls handelt. Über die angebotene Schaltfläche
Diagnose gelangt man zu den Diagnose-Funktionen.
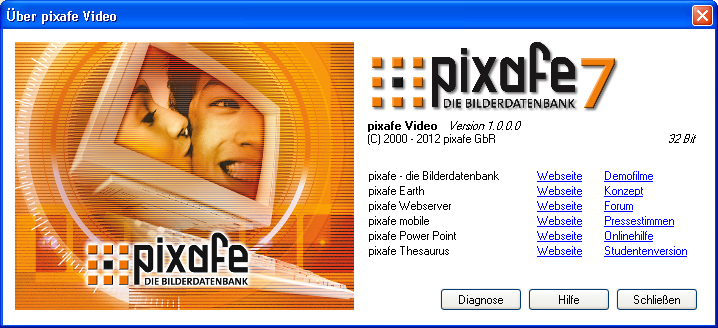
Die neuen Diagnosefunktionen ermöglichen
|
Die optionale Möglichkeit zur Einstellung der
Granularität der protokollierten Ausgabe.
Je feingranularer dies eingestellt wird, umso mehr Informationen werden protokolliert und umso größer wird schlussendlich die zu übermittelnde Diagnosedatei. | |
|
Anzeige der unterschiedlichen Diagnoseprotokolle (bzw. -Kategorien),
so werden Fehler, Warnungen, allgemeine Programminformationen separat protokolliert und können vom Benutzer eingesehen werden. | |
|
Unterstützung bei der Übermittlung
der protokollierten Diagnosedaten an die pixafe Entwicklung. Die Daten werden dabei so wie vom Benutzer konfiguriert zusammengestellt und komprimiert auf den pixafe Diagnose-Server hochgeladen. Nach Eintreffen dieser Daten erhalten die Entwickler und auch der Benutzer (sofern angegeben) eine Email zur Benachrichtigung. |
Betätigen Sie im Info-Dialog die Schaltfläche Diagnose und öffnen so den Diagnose-Dialog, mit dem Sie alle Programm-Aktivitäten überwachen und sehr einfach kommentiert an den pixafe Support übermitteln können:
Auf dem ersten Reiter Einstellungen kann man die Granularität der Protokollierung einstellen.
Auf der linken Dialogseite ist die Programmstruktur dargestellt.
Man kann beispielsweise die oberste Ebene (z.B. com) auswählen und dafür den gewünschten
Diagnoselevel auswählen. Der gewählte Diagnoselevel wird durch ein entsprechends Symbol
( ,
,  ,
,
 ,
,  )
im Baum der Programmstruktur angezeigt.
Die Bedeutung des gewählten Levels wird auf der rechten Dialogseite erklärt.
)
im Baum der Programmstruktur angezeigt.
Die Bedeutung des gewählten Levels wird auf der rechten Dialogseite erklärt.
| Im Diagnoselevel Info werden allgemeine Informationen zum Programmverlauf protokolliert. | |
| Im Diagnoselevel Warn werden Warnungen ausgegeben, die potentiell Probleme verursachen könnten. | |
| Im Diagnoselevel Error werden nur Programmfehler protokolliert. | |
| Im Diagnoselevel Debug werden sehr feingranulare Informationen zum Programmverlauf protokolliert. |
Nach Einstellung dieses Levels auf oberster Ebene, gilt das für die gesamte Programmstruktur. Man kann optional für untergeordnete Bereiche andere Level festlegen - braucht man aber nicht. Sie können sich auch vom pixafe Support eine Konfiguration geeigneter Diagnoselevel zuschicken lassen und somit auf diese Einstellungen ganz verzichten.
Auf der rechten Seite wird über die Optionsbox Tracing aktivieren festgelegt, ob neben den Programmausgaben zu Informationen, Warnungen, Hinweisen, Fehlern auch der Programmverlauf protokolliert werden soll. Dies wird dann im Reiter Technisches Protokoll angezeigt. Der Schalter Tracing aktivieren entspricht exakt der Einstellung Tracedatei schreiben
Über die Schaltfläche ( ) gelangen Sie direkt auf den Reiter
pixafe Support zur Übermittlung der protokollierten Diagnosedaten.
) gelangen Sie direkt auf den Reiter
pixafe Support zur Übermittlung der protokollierten Diagnosedaten.
Durch Betätigen der Schaltfläche ( ) werden alle aktuell erstellten
Programmprotokolle gelöscht. Dies ist ratsam, vor der Reproduktion eines Fehlers zu tun,
um die Menge der Diagnosedaten zu reduzieren und auf den eigentlichen Fehler zu fokussieren.
) werden alle aktuell erstellten
Programmprotokolle gelöscht. Dies ist ratsam, vor der Reproduktion eines Fehlers zu tun,
um die Menge der Diagnosedaten zu reduzieren und auf den eigentlichen Fehler zu fokussieren.
Die vom Programm protokollierten Informationen werden je nach gewähltem Diagnoselevel in unterschiedliche Dateien geschrieben. Diese können über die Reiter Informationen, Fehler, Warnungen, technisches Protokoll eingesehen werden.
In den angezeigten Daten kann man nach Textstellen suchen, indem man die gewünschte Textstelle
im Eingabefeld unter der Anzeige des Protokolls eingibt und die Schaltfläche
( ) betätigt.
) betätigt.
Durch Betätigen der Schaltfläche ( ) wird das aktuell angezeigte
Protokoll gelöscht und durch
Betätigen der Schaltfläche (
) wird das aktuell angezeigte
Protokoll gelöscht und durch
Betätigen der Schaltfläche ( ) kann man das aktuell angezeigte
Protokoll in einer separaten, frei wählbaren Datei abspeichern.
) kann man das aktuell angezeigte
Protokoll in einer separaten, frei wählbaren Datei abspeichern.
Wenn im Programmverlauf Unregelmäßigkeiten erkannt wurden, können Sie zu diesem Programmverlauf die Diagnosedaten an die pixafe Entwicklung übermitteln. Am besten ist es, wenn der erkannte Fehler reproduzierbar ist, versuchen Sie also vor der Einsendung Ihrer Daten, den Fehler erneut zu provozieren. Bevor Sie den Feher nachstellen, löschen Sie bitte alle Protokolle auf dem Reiter Einstellung. Wenn Sie sich nicht sicher sind, ob der Fehler nachgestellt werden kann, können Sie die betreffenden aktuellen Protokolle auch in separaten Dateien speichern.
Wenn Sie nun Daten senden wollen, geben Sie bitte Ihren Namen und Ihre Email-Adresse an, damit wir Sie bei Rückfragen kontaktieren können, bzw. nach Fehlerbehebung auf eine neue Programmversion in Kenntnis setzen können.
Möchten Sie keinen Kontakt durch das pixafe Entwicklungsteam, geben Sie das bitte durch Abschalten der Option Bei Rückfragen und Korrekturen informieren an. Ist diese Option allerdings gewählt, muss eine Emailadresse angegeben werden.
Auf dem nächsten Reiter können dann Angaben zum Programmverlauf gemacht werden. Beschreiben Sie bitte in den angezeigten Textfeldern, was Ihrer Meinung nach falsch gelaufen ist und wie es hätte sein sollen. Über die Schaltfläche Fehler ist reproduzierbar zeigen Sie uns an, ob man den Fehler leicht nachstellen kann.
Der letzte Reiter zeigt Ihnen die gesammelten Daten zur Kontrolle. Mit der Schaltfläche Diagnosedaten an pixafe senden startet die Übermittlung. Dies kann je nach Internetverbindung bis zu 2 Minuten dauern. Sofern Sie über keine aktive Internetverbindung verfügen, wird anstelle Diagnosedaten an pixafe senden die Schaltfläche Diagnosedaten in ZIP Datei speichern angezeigt. Hiermit können Sie alle Daten in eine komprimierte Datei abspeichern und zu einem späteren Zeitpunkt manuell an support@pixafe.com schicken.
 |