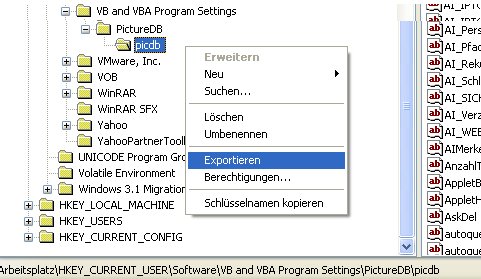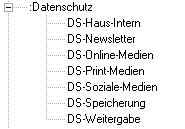Wenn diese Option eingeschaltet ist (Bildschutz aktiv), werden nur die Bilder angezeigt, zu deren Sichtbarkeitsgruppe
aktuell Berechtigung besteht. Der Bildschutz mit der ehemalihen Spezialkategorie
GESCHUETZT gibt es seit Version 8.2 nicht mehr.
Die Aktivierung des Bildschutzes ist daran zu erkennen, dass in der Statusbar
von  das Symbol
eines Schlosses abgebildet ist. Zum schnellen Ausschalten des Bildschutzes können Sie auch einfach
auf dieses Schloss-Symbol in der Statusbar der Hauptmaske klicken.
das Symbol
eines Schlosses abgebildet ist. Zum schnellen Ausschalten des Bildschutzes können Sie auch einfach
auf dieses Schloss-Symbol in der Statusbar der Hauptmaske klicken.
Mit dieser Funktion werden alle Einstellungen des aktuellen Benutzers, die in der Windows-Registry
abgelegt sind gelöscht. Es handelt sich dabei um den Zweig in der Registry:
[HKEY_CURRENT_USER\Software\VB and VBA Program Settings\PictureDB\picdb]
Nach dem Löschen wird die Anwendung ohne Rückfragen beendet. Beim nachfolgenden Start sind alle Einstellungen
erneut vorzunehmen, die vom Standard abweichen. Das können die Pfade für die Bilder, Backups, Arbeitsverzeichnis etc. sein.
Wichtig: Bitte stellen Sie sicher, dass Sie die Kennung und das Passwort des aktuellen Benutzers parat haben, bevor diese
Funktion ausgeführt wird, denn nach dem Neustart von pixafe Classic ist auch die Einstellung
Benutzername und Kennwort speichern nicht mehr gespeichert und muss zumindest einmal neu eingegfeben werden.
Am besten ist es, sich vor dem Löschen eine Sicherung der aktuellen Einstellungen in eine Windows-REG-Datei zu erstellen.
Dazu verwenden Sie den Windows-Registry-Edition (regedit32.exe) und navigieren zum genannten Zweig und verwenden die
Funktion exportieren auf dem Ordner picdb
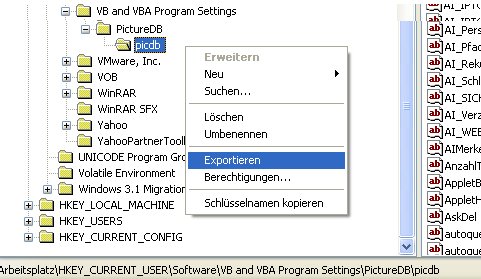
Die so erstellte REG-Datei enthält alle Ihre aktuellen Einstellungen und kann einfach wieder eingespielt werden.
Durch Auswahl der Option DSGVO Komponente verwenden wird die Komponente
pixafe DSGVO aktiviert. Dabei werden die dazu nötigen
technischen Kategorien (Datenschutzkategorien) erzeugt
und im Kategoriebaum unterhalb der Kategorie :Datenschutz angelegt.
Bitte beachten Sie, dass zur Nutzung von pixafe DSGVO keine eigene Kategorien verwendet werden dürfen,
die den Namenskonventionen der Datenschutz-Kategorien entsprechen, das bedeutet,
dass die folgenden Kategorien noch nicht existieren dürfen und auch keine Kategorie existieren darf,
die mit DS- beginnt.
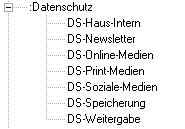
Hintergrund ist die Sonderbehandlung der Datenschutzkategorien. Diese können nämlich nicht umbenannt werden,
und man kann sie im Kategorienbaum nicht verschieben oder löschen. Der Grund
dafür ist, dass pixafe DSGVO diese Kategorien selbstständig vergeben und entfernen
muss, wenn sich die Angaben in den Einverständniserklärungen ändern bzw. wenn neue Personen einem Bild
zugeordnet werden.
Sollten die oben genannten Vorbedingungen zur Aktivierung nicht erfüllt sein,
erfolgt eine Fehlermeldung und die Aktivierung schlägt fehl.
Ein typisches Problem ist die Existenz von Kategorien mit den Namen der technischen Datenschutzkategorien.
Wenn Sie also solche Kategorien bereits vor der Aktivierung von DSGVO angelegt haben, kann die DSGVO
Komponente nicht aktiviert werden. Sie können Ihre Kategorien
(die den Namen der oben gezeigten Datenschutzkategorien entsprechen) einfach umbenennen oder löschen.
Anschließend sollte die Aktivierung erfolgreich sein.
Andernfalls beachten Sie bitte die Details in der Diagnosedatei für weitere Informationen und kontaktieren
Sie den pixafe Support.
Mit Version 9 wird die automatische Beschriftung eingeführt, mit der durch künstliche Intelligenz
Bildinhalte analysiert und Objekte erkannt werden, die zur Beschriftung verwendet werden können.
Zum Einstieg dienen die allgemeinen
Hinweise zur automatischen Bildbeschriftung.
Über diesen Schalter wird die Tagging Engine aktiviert und damit alle Funktionen zur automatischem Bildbeschriftung
eingeschaltet. Bitte beachten Sie, dass nach cem Einschalten eventuell zusätzliche Systemkomponenten von Microsoft
installiert werden müssen. Sofern das passende .NET Framework oder die erforderliche C++ Runtime auf dem
Computer noch nicht installiert wurde, erfolgt das beim Einschalten der Tagging Engine.
Die Konfidenz ist ein Prozentwert (11...100) der die Wahrscheinlichkeit angibt, wie sicher die Tagging Engine einen
erkannten Begriff zum Bild zuordnen kann. Wird für die minimale Konfidenz ein großer Wert eingetragen, werden nur
die Begriffe zugeordnet, bei denen die Tagging Engine sehr sicher ist. Verwendet man einen kleinen Wert, so
liefert die Tagging Engine mehr Vorschläge für Schlagworte, die dann aber nicht unbedngt passen.
Durch die Eingabe des Konfidenzwertes 10 Prozent werden die KI-Begriffe neu aufgebaut.
Das manuelle Einstellen auf 10 Prozent ist ein manueller Trigger, der automatisch erfolgt, wenn ein
Update der Tagging Engine durchgeführt wird.
Nach dem Update kann es viel mehr KI Begriffe geben, die in einer größeren Hierarchie aus Schlagworten und Kategorien
angeordnet sind. Hierbei werden alle Ergebnisse
(Aufträge) der Vorversion
aus der Datenbank entfernt. Das muss so sein, denn mit der neuen TE Version werden mehr Begriffe erkannt,
bzw. sicherer mit höherer Konfidenz erkannt. Darum müssen
die Bilder auch neu analysiert werden, wenn sie erneut automatisch beschriftet werden - ein reiner Rückgriff auf die bereits in der
DB abgelegten Daten wäre zu wenig
Siehe dazu die ausführliche Beschreibung in den
Hinweisen zur automatischen Bildbeschriftung.
Wenn dieser Schalter gesetzt ist, werden bei der grafischen Analyse von Videos nicht nur das Vorschaubild,
sondern alle erstellten Szenenbilder zum Video berücksichtigt und die darauf erkannten Objekte alle dem
Film zugeordnet.
Die grafische Analyse kann auf dem Originalbild oder dessen Vorschaubild erfolgen. Bessere Ergebnisse erzielt man
mit den Originalbildern - hierzu ist aber eine geringfügig längere Rechenzeit erforderlich.
^
Die Option Schlagworte erzeugen ist nur für die Aktivierung der Tagging Engine relevant und hat bei der späteren Nutzung
der automatischen Beschriftung keine Auswirkung. Aktivierung bedeutet erstmalige Einstellung und die spätere
Aktualisierung auf eine neue Version der TE.
Konkretes Beispiel für ein zu erkennendes Objekt:
Die TE erkennt Bäume auf Bildern - in diesem Fall wird der KI-Begriff :Baum zur Beschriftung vorgeschlagen.
In der Bildbeschriftung wird das genau dann sichtbar, wenn der KI-Begriff :Baum bei der Analyse auch aktiv ist,
das bedeutet, dass eine Verknüpfung vom KI-Begriff zu einem normalen Schlagwort des Benutzers existiert,
also beispielsweise von :Baum zu Baum.
Um nach der Aktivierung der TE gleich auch alle erkennbaren Objekte zur Bildbeschriftung verwenden zu können,
muss es zu jedem Objekt und somit zu jedem KI-Begriff ein passendes Schlagwort in den Schlagworten des
Benutzers geben. Und genau für diese Erzeugung und Zuordnung der KI-Begriffe zu den Benutzer-Schlagworten
dient die Aktivierung und die dabei optionale Erzeugung von Schlagworten und Kategorien.
Ist nämlich im Schlagwortbaum des Benutzers der Begriff Baum noch nicht vorhanden und der Schalter Schlagworte
erzeugen bei der Aktivierung ausgeschaltet, kann ein Baum zwar erkannt, aber nicht zur Beschriftung von Bildern
und Videos verwendet werden. Der Benutzer müsste in dem Fall dann dem KI-Begriff manuell ein eigenes Schlagwort
zuordnen. Dazu könnte er das Schlagwort Baum anlegen (ggf. unterhalb von Natur-Pflanze-... im eigenen Schlagwortbaum).
Er könnte aber auch ein anderes bereits existierendes Schlagwort verwenden, z.B. Pflanze. In dem Fall
würden dann alle Bilder, auf denen die TE einen Baum erkennt mit dem Schlagwort Pflanze beschriftet.
Eine solche individuelle Konfiguration mag für einen Begriff sinnvoll sein, bei derzeit 500 und in
Zukunft wesentlich mehr KI-Begriffen wäre das allerdings sehr Zeit-aufwändig. Darum wird empfohlen die
Option Schlagworte erzeugen einzuschalten.
Ist die Option gesetzt und das Schlagwort Baum existiert, wird nur die Verknüpfung von :Baum zu
Baum vorgenommen. Gibt es den Begriff Baum noch nicht, wird er zuvor als normales Schlagwort
angelegt. Um zu erkennen, welche Schlagworte bei der Aktivierung erzeugt wurden, werden die neuen
Begriffe gruppiert, also unterhalb des Strukturbegriffes passend zum aktuellen Datum abgelegt .
Die neuen Begriffe werden unterhalb eines Strukturbegriffes (zum aktuellen Tagesdatum) angelegt, wenn der Schalter
Neue Begriffe gruppieren aktiviert ist. Das ist sehr praktisch, da man dann
die neuen Begriffe nach eigenen Vorstellungen in den eigenen Schlagwortbaum verschieben kann.
Die Option Kategorien erzeugen ist nur für die Aktivierung der Tagging Engine relevant und hat bei der späteren Nutzung
der automatischen Beschriftung keine Auswirkung.
Hier werden die Kategorien angelegt, die den Baum der KI Begriffe definiert.
Die neuen Begriffe werden unterhalb eines Strukturbegriffes (zum aktuellen Tagesdatum) angelegt, wenn der Schalter
Neue Begriffe gruppieren aktiviert ist. Das ist sehr praktisch, da man dann
die neuen Begriffe nach eigenen Vorstellungen in den eigenen Kategoriebaum verschieben kann.

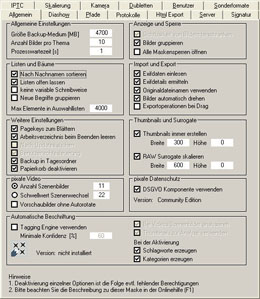

 dargestellt und die anderen Bilder
der Gruppe durch folgendes Symbol
dargestellt und die anderen Bilder
der Gruppe durch folgendes Symbol  .
Durch Klick auf das Symbol für das Gruppenbild, werden alle Bilder der Gruppe im
.
Durch Klick auf das Symbol für das Gruppenbild, werden alle Bilder der Gruppe im

 )
auf der
)
auf der